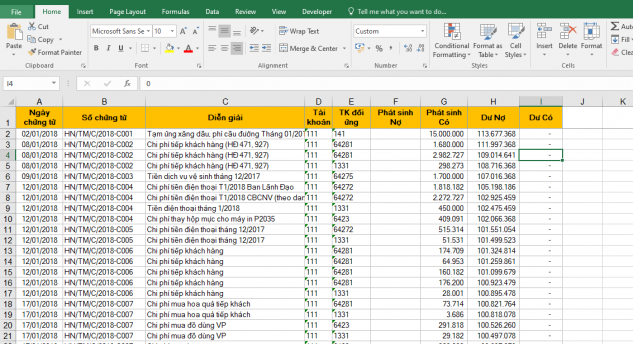Có rất nhiều trường hợp khi làm việc với bảng thông kê số liệu trên Excel, người dùng buộc phải ẩn hoặc xóa đi số 0, để có thể nhìn và xem dữ liệu toàn bảng chính xác hơn. Nếu thực hiện xóa theo cách thủ công sẽ cần nhiều thời gian, đặc biệt với những bảng thống kê nhiều ô có giá trị số 0 thì cách xóa thủ công sẽ không khả thi. Một số ô kèm theo công thức thì xóa số 0 theo kiểu thủ công, người dùng buộc phải tạo lại sau này khi thay đổi tính toán. Bài viết dưới đây sẽ hướng dẫn bạn đọc các cách ẩn số 0 trong bảng dữ liên trên Excel nhanh chóng.
Hãy theo dõi bài viết sau để biết cách ẩn các giá trị bằng 0 trong Excel.
Các bạn có thể thấy, trong hình trên thì cột F toàn là giá trị 0. Để ẩn mà không phải xóa các giá trị này, các bạn hãy làm theo các bước sau đây.
Bước 1: Đầu tiên các bạn chọn thẻ File => Options.

Bước 2: Sau khi cửa sổ Excel Options hiện ra, các bạn chọn thẻ Advanced.

Bước 3: Sau khi chọn thẻ Advanced trong cửa sổ Excel Options. Các bạn kéo thanh cuộn bên phải xuống mục Display options for this worksheet. Sau đó bỏ dấu tích chọn tại ô Show a zero in cells that have zero value. Cuối cùng nhấn OK để hoàn tất cài đặt.

Lúc này, ta có thể thấy rằng tất cả giá trị là 0 tại cột F đã được ẩn đi. Nếu ta chọn một ô trong cột F, nhìn vào ô Formula ta vẫn có thể thấy ô có giá trị là 0 dù không hiển thị gì.

Phương pháp ẩn này sẽ chỉ ẩn những ô mà giá trị chưa được định dạng. Với những ô mà giá trị đã được định dạng khác General như các ô tại cột I thì dù có giá trị là 0 nhưng cũng sẽ không bị ẩn đi.

Như vậy, bài viết trên đã hướng dẫn các bạn cách ẩn những giá trị bằng 0 trong Excel. Hy vọng bài viết sẽ hữu ích với các bạn trong quá trình làm việc trên Excel. Chúc các bạn thành công!
Xem thêm
Sử dụng hàm SUMPRODUCT để tính tổng các phép nhân trong Excel
Mẹo dùng hàm AND và kết hợp với các hàm logic khác trong Excel
Cách sử dụng hàm MOD để lấy số dư của phép chia trong Excel