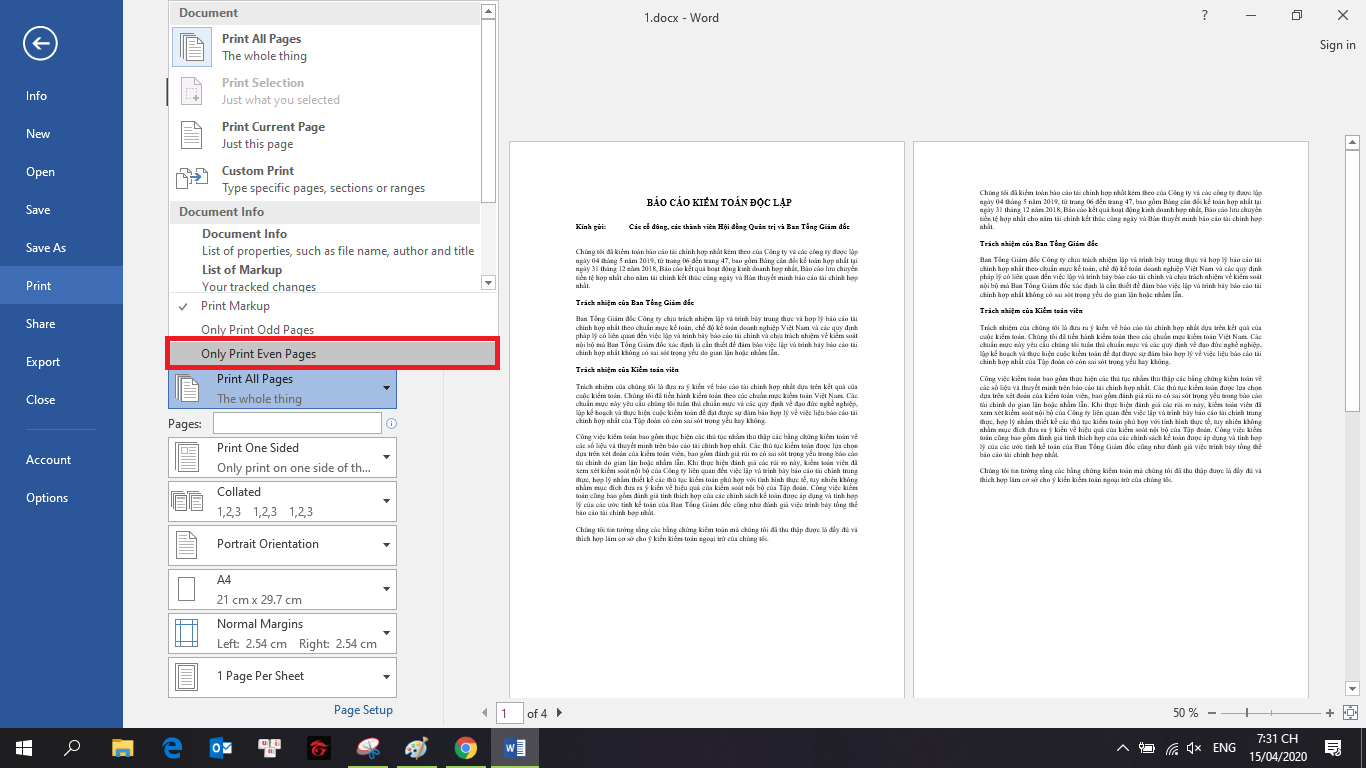Nếu bạn cần in giấy 2 mặt nhưng máy in của bạn chỉ in được 1 một mặt thì hãy theo dõi bài viết sau để biết cách in giấy 2 mặt nhanh nhất trong Word Office.
Để in 2 mặt trong Word Office, có một mẹo chính là chúng ta in những trang lẻ trước. Sau đó lật ngược tập giấy đã in lại rồi in tiếp trang chẵn. Các bạn hãy làm theo các bước sau để in giấy 2 mặt trong Word Office.
Bước 1: Đầu tiên các bạn cần mở file Word cần in. Sau đó chọn thẻ File => Print. Hoặc các bạn có thể sử dụng tổ hợp phím tắt Ctrl + P để mở trang in.
Bước 2: Tiếp theo, các bạn chọn in trang lẻ (1, 3, 5, 7, 9….) bằng cách nhấn vào mục Settings. Thanh cuộn hiện ra thì các bạn chọn Only Print Odd Pages (Chỉ in các trang lẻ). Sau đó các bạn nhấn Print để in các trang lẻ ra.

Bước 3: Sau khi đã in hết các trang lẻ, các bạn lật ngược lại tập giấy vừa in ra rồi cho vào khay in. Sau đó các bạn mở trang in bằng cách chọn thẻ File => Print hoặc sử dụng tổ hợp phím tắt Ctrl + P. Tiếp theo các bạn chọn mục Settings tiếp rồi chọn Only Print Even Pages (Chỉ in các trang chẵn). Sau đó các bạn nhấn Print để in các trang chẵn (2, 4, 6, 8…) ra.

Chỉ cần như vậy, ta đã có thể in giấy 2 mặt bằng máy in 1 mặt cực kỳ dễ dàng. Hy vọng bài viết sẽ hữu ích với các bạn trong quá trình làm việc. Chúc các bạn thành công!
Xem thêm
Hướng dẫn cách ẩn/hiện thanh thước kẻ (Ruler) trong Word
Mẹo chuyển file Word thành PDF cực dễ, không cần cài thêm phần mềm!
Hướng dẫn cách tạo công thức toán học trong Word