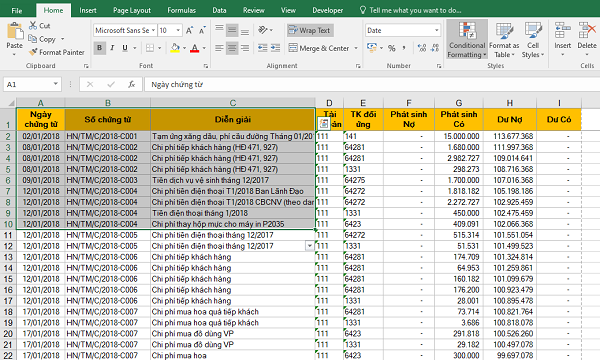Ví dụ bạn có một lượng dữ liệu khá lớn nhưng bạn lại chỉ cần in những vùng nhỏ của dữ liệu đó. Hãy theo dõi bài viết sau để biết cách sử dụng tính năng Print Selection để in in nhanh những vùng được chọn trong Excel.
Thông thường, nếu không muốn in toàn bộ sheet Excel thì chúng ta cần phải thiết lập vùng in. Nhưng nếu bạn cần in nhiều vùng dữ liệu thì thiết lập vùng in sẽ tốn khá nhiều thời gian. Lúc này, tính năng Print Selection sẽ giúp bạn thực hiện điều này một cách dễ dàng.
Bước 1: Mở file Excel chứa dữ liệu cần in lên. Sau đó bôi đen vùng dữ liệu mà bạn muốn in. Ví dụ trong trường hợp này đầu tiên chúng ta cần in vùng A1:C10.

Bước 2: Tiếp theo các bạn chọn thẻ File trên thanh Ribbon. Sau đó chọn Print. Hoặc các bạn có thể sử dụng tổ hợp phím tắt Ctrl + P để mở thiết lập trang in.

Bước 3: Tiếp theo các bạn chọn mục đầu tiên của mục Settings. Thanh cuộn hiện ra, các bạn chọn Print Selection.

Bước 4: Tiếp theo, các bạn chọn Page Setup để căn chỉnh trang in sao cho phù hợp. Sau khi đã căn chỉnh, các bạn chỉ cần nhấn Print để in trang vừa căn chỉnh ra.

Bước 5: Sau khi in xong vùng dữ liệu đầu tiên, nếu muốn in vùng dữ liệu khác. Các bạn chỉ cần bôi đen vùng dữ liệu muốn in tiếp rồi làm các bước tương tự như trên là được.

Như vậy, bài viết trên đã hướng dẫn các bạn cách sử dụng tính năng Print Selection để in vùng tùy chọn trong Excel. Hy vọng bài viết sẽ hữu ích với các bạn trong quá trình làm việc. Chúc các bạn thành công!
Xem thêm
Cách sử dụng AutoFit để tự động điều chỉnh độ rộng hàng và cột phù hợp với dữ liệu trong Excel
Cách thay đổi thời gian tự động lưu dữ liệu (Auto Save) trong Excel