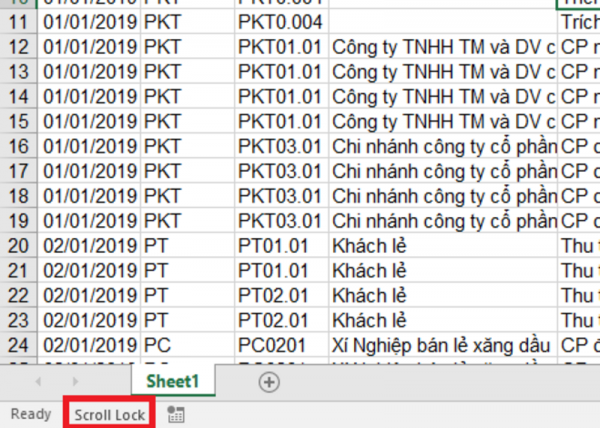Trong quá trình làm việc trên Excel, có rất nhiều bạn gặp phải trường hợp nhấn các phím mũi tên trên bàn phím nhưng con trỏ chuột không di chuyển mà cả sheet Excel di chuyển. Trường hợp này là Excel đã vô tình bị bật Scroll Lock. Hãy theo dõi bài viết sau để biết cách tắt Scroll Lock trong Excel.
Khi sử dụng Excel, thông thường nếu bạn nhấn các phím mũi tên trên bàn phím thì con trỏ chuột sẽ di chuyển theo phím bạn nhấn. Tuy nhiên, nếu bạn bật Scroll Lock, cả trang tính sẽ di chuyển và vị trí con trỏ chuột không thay đổi.
Để kiểm tra xem có phải máy của bạn đang bật Scroll Lock hay không. Các bạn hãy nhấn chuột phải vào phía dưới cùng của cửa sổ Excel. Thanh cuộn hiện ra các bạn tích chọn vào mục Scroll Lock. Nếu trạng thái bên phải hiện là On thì tức là Scroll Lock đang bật.
Hoặc nếu sau khi tích chọn mà phía dưới bên trái cửa sổ Excel hiện dòng chữ Scroll Lock thì cũng tức là máy bạn đang bật Scroll Lock.

Để tắt Scroll Lock, nếu máy tính của bạn đang sử dụng bàn phím kích cỡ đầy đủ, bạn chỉ cần nhấn phím Scroll Lock (hoăc ScrLk) trên đó để tắt nó.

Còn nếu bàn phím của bạn không có phím Scroll Lock. Các bạn có thể sử dụng bàn phím ảo bằng cách nhấn vào công cụ tìm kiếm của Window. Sau đó viết tìm kiếm On-Screen Keyboard.

Lúc này, bàn phím ảo hiện lên. Các bạn nhấn vào nút ScrLk để tắt là được.

Như vậy, bài viết trên đã hướng dẫn các bạn cách tắt Scroll Lock trong Excel. Hy vọng bài viết sẽ hữu ích với các bạn trong quá trình làm việc. Chúc các bạn thành công!
Xem thêm
Hướng dẫn sử dụng hàm FLOOR để làm tròn số xuống trong Excel
Cách chuyển định dạng file Excel từ xls (2003) thành xlsx
Cách kiểm tra dữ liệu Excel có tương thích với các phiên bản cũ không