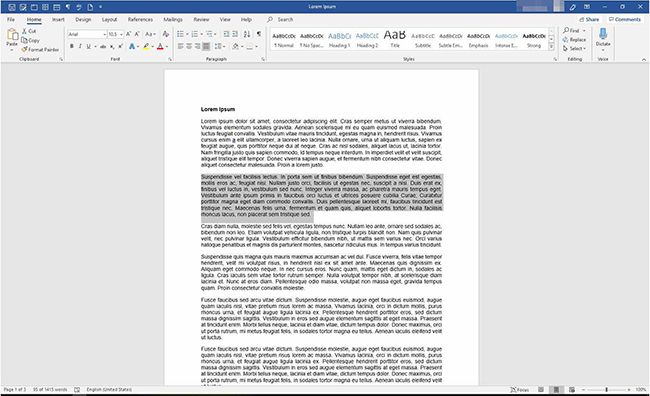Tính năng Auto Save giúp hạn chế tối đa rủi ro mất dữ liệu do mất điện hoặc gặp sự cố khi sử dụng Word. Bài viết sẽ hướng dẫn các bạn cách thay đổi thời gian tự động lưu dữ liệu (Auto Save) trong Word.
Microsoft mặc định thời gian tự động lưu dữ liệu là 10 phút cho Word. Tuy nhiên chúng ta hoàn toàn có thể thay đổi thời gian tự động lưu dữ liệu theo ý muốn. Để thay đổi thời gian tự động lưu, các bạn hãy làm theo các bước sau đây.
Bước 1: Đầu tiên các bạn cần mở một file Word bất kỳ lên.
Sau đó các bạn chọn thẻ File trên thanh công cụ Ribbon.

Bước 2: Sau màn hình Word chuyển sang chế độ File. Các bạn chọn mục Options ở góc dưới bên trái màn hình.
Bước 3: Lúc này, cửa sổ Word Options hiện ra. Các bạn chọn mục Save ở danh sách bên trái của cửa sổ Word Options.
Sau đó nhìn sang mục Save documents ở bên phải cửa sổ. Tại đây các bạn tích chọn rồi chỉnh thời gian tự động lưu dữ liệu theo ý muốn ở mục Save AutoRecover information every…minutes. Lưu ý đơn vị tính của thời gian tại mục này sẽ là phút.
Các bạn tích chọn mục Keep the last autosaved version if I close without saving nếu muốn giữ lại bản dữ liệu được tự động lưu cuối cùng nếu tắt Word mà không nhấn lưu dữ liệu.
Sau khi hoàn tất cài đặt, các bạn chọn OK để hoàn tất. Như trong trường hợp này thì mình để thời gian tự động lưu dữ liệu là 1 phút. Từ bây giờ, cứ 1 phút là Word sẽ tự động lưu dữ liệu tránh trường hợp bị mất điện hay các rủi ro khác.

Như vậy, bài viết trên đã hướng dẫn các bạn thay đổi thời gian tự động lưu dữ liệu trong Word. Hy vọng bài viết sẽ hữu ích với các bạn trong quá trình làm việc. Chúc các bạn thành công!
Xem thêm
Cách sao chép bảng từ Excel sang Word vẫn giữ nguyên định dạng
Hướng dẫn cách tạo chữ cái lớn đầu dòng (Drop Cap) trong Word
Cách tắt khung hình Drawing Canvas khi tạo hình vẽ trong Word
Mẹo chuyển tiếng việt có dấu thành không dấu cực nhanh trong Word
Cách ngắt Section để tạo Header and Footer khác nhau trong Microsoft Word