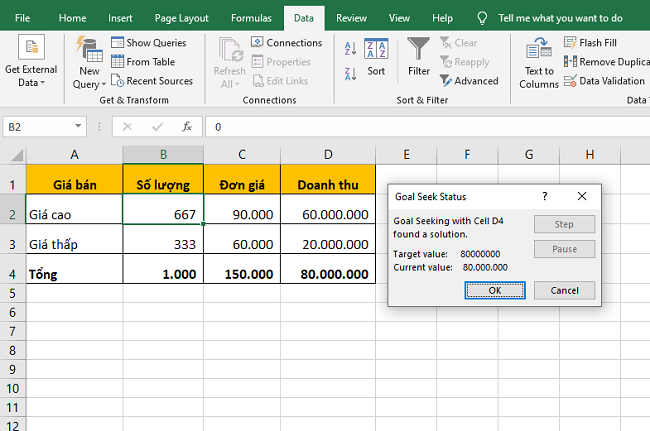Goal Seek là công cụ rất hay trong Excel để tìm điểm hòa vốn đạt được. Hãy theo dõi bài viết sau để biết cách sử dụng chi tiết công cụ Goal Seek nhé.
Ví dụ ta có 1.000 sản phẩm cần bán với giá bình thường là 90.000 và giá khuyến mại là 60.000. Mục tiêu hòa vốn cần đạt được là 80.000.000. Yêu cần tìm số lượng sản phẩm bán với giá cao và số lượng sản phẩm bán với giá thấp để đạt được điểm hòa vốn. Từ đó ta có thể tính ra được cần bán trên bao nhiêu sản phẩm với giá 90.000 để có lãi.

Lúc này ta cần tạo bảng như hình trên. Đặt công thức B3=B4-B2. Tức là ta cần tìm số lượng bán giá cao từ đó lấy 1.000 trừ đi để ra số lượng bán giá thấp để thỏa mãn tổng doanh thu đạt được 80.000.
Lúc này, ta tiến hành sử dụng công cụ Goal Seek để tìm số lượng bán giá cao thỏa mãn điểm hòa vốn 80.000 bằng cách chọn thẻ Data trên thanh công cụ. Sau đó các bạn chọn What-If Analysis tại mục Forecast. Thanh cuộn hiện ra các bạn chọn Goal Seek.

Lúc này, hộp thoại Goal Seek hiện ra.
Tại mục Set cell ta điền tham chiếu tới ô tổng doanh thu là D4. Tại mục To value ta điền điểm doanh thu hòa vốn là 80.000.000. Tại mục By changing cell ta điền tham chiếu tới ô số lượng bán giá cao là B2. Cuối cùng nhấn OK để hoàn tất.

Sau khi Excel tính toán xong, sẽ có hộp thoại Goal Seek Status hiện ra. Tại đây sẽ có thông báo đạt được giá trị 80.000.000 của tổng doanh thu tại ô D4. Ta có thể thấy giá trị tại ô số lượng bán với giá cao là 667 và giá trị tại ô số lượng bán với giá thấp là 333. Như vậy để đạt được doanh thu là 80.000.000 thì ta cần bán 667 sản phẩm với giá 90.000 và bán 333 sản phẩm với giá 60.000. Vì vậy, để có lãi thì ta cần bán nhiều hơn 667 sản phẩm với mức giá bình thường là 90.000.

Như vậy, bài viết trên đã hướng dẫn các bạn cách sử dụng công cụ Goal Seek để tìm điểm hòa vốn trong Excel. Hy vọng bài viết sẽ hữu ích với các bạn trong quá trình làm việc. Chúc các bạn thành công!
Xem thêm
Cách sử dụng công cụ Slicer để lọc dữ liệu trong Excel
Mách bạn cách ẩn nhanh dữ liệu “mật” trong tài liệu Excel
Hướng dẫn sử dụng công cụ Camera để cắt ảnh trong Excel
Mẹo lặp lại thanh tiêu đề của bảng ở trang sau trong Excel
Mẹo chọn nhanh những ô có dữ liệu giống nhau trong Excel