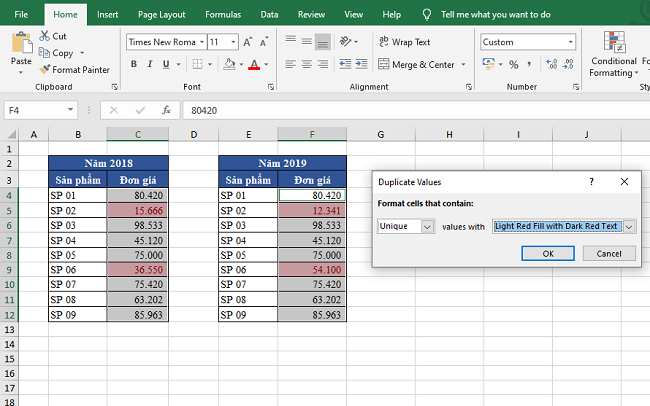Trong quá trình làm việc trên Excel, việc đối chiếu, so sánh dữ liệu là công việc thường xuyên gặp phải nhất là kế toán. Trong bài viết này, Ketoan.vn xin chia sẻ với các bạn cách so sánh các bảng dữ liệu trong Excel..
Ví dụ ta có 2 bảng đơn giá các sản phẩm từ 1 đến 9 trong các năm 2018 và 2019 như hình dưới. Yêu cầu so sánh xem đơn giá của những sản phẩm nào năm 2019 thay đổi so với năm 2018. Và đơn giá của sản phẩm nào năm 2019 vẫn giữ nguyên so với năm 2018. Để so sách được, các bạn hãy làm theo các bước dưới đây.
Bước 1: Để so sánh đơn giá giữa hai năm, đầu tiên các bạn cần bôi đen toàn bộ dữ liệu cần so sánh trong 2 bảng. Các bạn kéo chuột để bôi đen bảng dữ liệu năm 2018. Sau đó nhấn và giữ Ctrl rồi kéo chuột để bôi đen thêm bảng dữ liệu năm 2019.

Bước 2: Tiếp theo, các bạn chọn thẻ Home trên thanh công cụ.
Sau đó các bạn chọn Conditional Formatting tại mục Styles.

Bước 3: Thanh cuộn hiện ra, các bạn chọn Highlight Cells Rules. Tiếp theo các bạn chọn Duplicate Values.

Bước 4: Lúc này, hộp thoại Duplicate Values hiện ra. Tại mục Format cells that contain các bạn chọn Duplicate để highlight những ô có dữ liệu trùng nhau. Tại mục Values with bạn có thể nhấn vào để chọn màu, viền highlight. Tại đây có các màu cho bạn lựa chọn như sau:
- Light Red Fill with Dark Red Text: Bôi nền ô màu đỏ nhạt và chữ màu đỏ đậm
- Yellow Fill with Dark Yellow Text: Bôi nền ô màu vàng và chữ màu vàng đậm
- Green Fill with Dark Green Text: Bôi nền ô màu xanh lá cây và chữ màu xanh lá cây đậm
- Light Red Fill: Bôi nền ô màu đỏ
- Red Text: Bôi chữ màu đỏ
- Red Border: Bôi viền màu đỏ
- Custom Format: Tự chọn màu theo ý muốn
Sau khi đã lựa chọn xong, các bạn nhấn OK để hoàn tất. Ta có thể thấy các sản phẩm mà có đơn giá năm 2019 không thay đổi so với năm 2018 đã được highlight lên đó là các SP 01, 03, 04, 05, 07, 08, 09.

Bước 5: Còn nếu muốn highlight những dữ liệu không trùng nhau. Các bạn chỉ cần cọn Unique tại mục Format cells that contain. Sau đó các bạn nhấn OK để hoàn tất. Ta có thể thấy các sản phẩm mà có đơn giá năm 2019 thay đổi so với năm 2018 đã được highlight lên đó là SP 02 và SP 06.

Như vậy, bài viết trên đã hướng dẫn các bạn cách so sánh các bảng dữ liệu trong Excel. Hy vọng bài viết sẽ hữu ích với các bạn trong quá trình làm việc. Chúc các bạn thành công!
Xem thêm
Cách sử dụng hàm CONCATENATE để nối chuỗi trong Excel
Cách sử dụng công cụ Goal Seek để tìm điểm hòa vốn trong Excel
Cách sử dụng công cụ Slicer để lọc dữ liệu trong Excel
Mách bạn cách ẩn nhanh dữ liệu “mật” trong tài liệu Excel
Hướng dẫn sử dụng công cụ Camera để cắt ảnh trong Excel