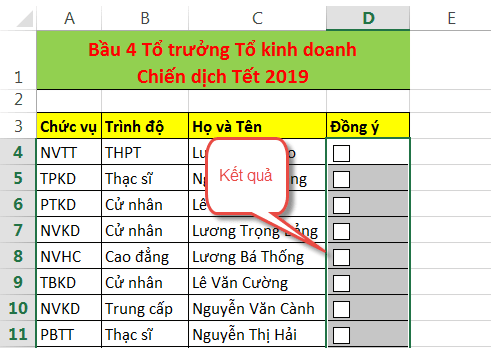Excel giúp bạn theo dõi tiến trình và lập danh sách hiệu quả, thậm chí bạn có thể chèn cả ô tích (checkbox) vào bảng tính. Bạn có thể chỉ đặt dấu “x” vào cột nhưng trông nó không thật chuyên nghiệp. Thay vào đó, hãy sử dụng checkbox để đánh dấu những mục đã hoặc chưa hoàn thành. Dưới đây là cách thêm checkbox vào Excel cực đơn giản.
Bước 1: Đầu tiên, các bạn mở file Excel cần tạo checkbox lên. Sau đó các bạn chọn thẻ File trên thanh công cụ.

Bước 2: Trong danh sách hiển thị của thẻ File, các bạn mục Options ở góc bên trái phía dưới màn hình.

Bước 3: Lúc này, cửa sổ Excel Options hiện ra. Tại danh mục trên trái các bạn chọn thẻ Customize Ribbon. Sau đó tại mục Main Tabs ở bên phải các bạn tìm tới mục Developer rồi tích chọn vào ô vuông đó. Cuối cùng các bạn nhấn OK để hoàn tất cài đặt.

Bước 4: Lúc này, thẻ Developer đã xuất hiện trên thanh công cụ. Các bạn chọn thẻ Developer. Sau đó chọn mục Insert. Thanh cuộn hiện ra các bạn chọn biểu tượng hình dấu tích của checkbox sau đó nhấn chuột trái vào vị trí muốn đặt checkbox.

Bước 5: Chỉ cần như vậy là ô vuông checkbox đã xuất hiện tại vị trí mà bạn nhấn chuột. Bây giờ các bạn có thể chỉnh sửa nội dung của ô. Sau đó các bạn chỉ cần nhấn chuột trái vào ô để check hoặc bỏ check một cách dễ dàng.

Nếu các bạn không muốn chỉnh sửa nội dung của ô checkbox nữa thì hãy nhấn chuột phải vào ô. Thanh cuộn hiện ra các bạn chọn mục Exit Edit Text để thoát khỏi trạng thái chỉnh sửa. Lúc này thì các bạn chỉ có thể nhấn chuột trái để tích hoặc bỏ tích.
Như vậy, bài viết trên đã hướng dẫn các bạn cách tạo ô vuông checkbox trong Excel. Hy vọng bài viết sẽ hữu ích với các bạn trong quá trình làm việc. Chúc các bạn thành công!
Xem thêm
Cách dùng hàm SUMIFS để lập bảng tổng hợp tài khoản ngân hàng trong Excel
Tải về file Excel xây dựng định mức xăng dầu trong doanh nghiệp vận tải
Cách sử dụng hàm WEEKDAY để đổi ngày sang thứ trong Excel
Cách tách số âm và số dương trong Excel cực nhanh và đơn giản
Cách làm bảng kê bán ra 01-1/GTGT (có tải file mẫu) trên Excel