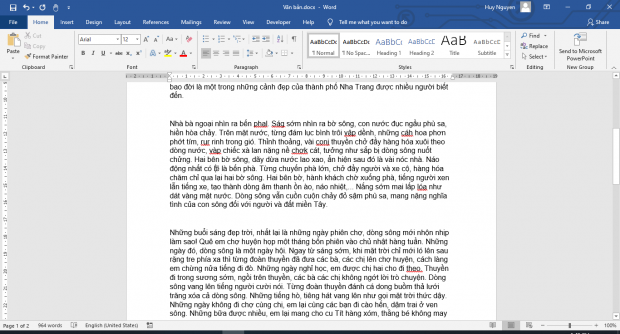Bạn thường xuyên soạn thảo văn bản bằng tiếng Việt và lo ngại rằng nội dung do mình soạn thảo gặp phải một lỗi chính tả nào đó, nhất là với những văn bản có tính chất quan trọng như hợp đồng, báo cáo, tài liệu, khóa luận… Mặc định Word chỉ cho bạn kiểm tra lỗi chính tả các văn bản tiếng Anh và không khả dụng khi soạn thảo tiếng Việt. Tuy nhiên bạn có thể cài thêm một tiện ích nhỏ để giúp Word nhận biết các lỗi chính tả tiếng Việt một cách chính xác và nhanh chóng nhé.
Bước 1: Đầu tiên, các bạn cần tải về file ngôn ngữ soạn thảo Tiếng Việt tại đây.
Bước 2: Sau khi đã tải file ngôn ngữ soạn thảo Tiếng Việt về, các bạn giải nén ra rồi nhấn chuột phải vào file Vietnamese.dic rồi chọn Copy. Hoặc các bạn cũng có thể sử dụng tổ hợp phím tắt Ctrl + C để copy file này.

Bước 3: Tiếp theo các bạn nhấn vào công cụ tìm kiếm của Window rồi tìm công cụ Run. Hoặc các bạn cũng có thể sử dụng tổ hợp phím tắt Window + R để mở công cụ này.

Bước 4: Lúc này, cửa sổ Run hiện ra, các bạn sao chép đường link bên dưới rồi paste vào mục Open để mở thư mục này:
%USERPROFILE%\AppData\Roaming\Microsoft\Uproof

Bước 5: Lúc này, cửa sổ Uproof hiện ra. Các bạn tiến hành sao chép file Vietnamese.dic tải về từ bước 1 vào đây.

Bước 6: Tiếp theo, các bạn mở một file Word bất kỳ lên. Sau đó các bạn chọn thẻ File trên thanh công cụ. Tiếp theo chọn mục Options ở góc phía dưới bên trái màn hình.

Bước 7: Lúc này, cửa sổ Word Options hiện ra. Các bạn chọn thẻ Proofing ở danh mục bên trái. Sau đó tích chọn vào mục Check spelling as you type. Sau đó nhấn vào mục Custom Dictionaries.

Bước 8: Cửa sổ Custom Dictionaries hiện ra. Các bạn chọn mục Add.

Bước 9: Hộp thoại Add Custom Dictionary hiện ra. Các bạn chọn mục Vietnamese.dic rồi nhấn Open.

Bước 10: Sau đó các bạn bỏ tích chọn ở các mục còn lại và chỉ để tại mục Vietnamese.dic(Default). Cuối cùng các bạn nhấn OK để hoàn tất.

Bước 11: Quay về trang văn bản, lúc này các từ Tiếng Việt bị sai chính tả sẽ được Word tự động gạch chân đỏ để các bạn dễ dàng nhận ra và sửa.

Như vậy, bài viết trên đã hướng dẫn các bạn cách cài đặt kiểm tra chính tả Tiếng Việt trong Word. Hy vọng bài viết sẽ hữu ích với các bạn trong quá trình làm việc. Chúc các bạn thành công!
Xem thêm
Hướng dẫn chỉnh đơn vị đo sang cm (centimeters) trong Word, Excel
Mẹo chuyển dữ liệu từ Word sang PowerPoint cực kỳ dễ dàng
Cách tạo ô tích vuông (checkbox) trong Word cực nhanh