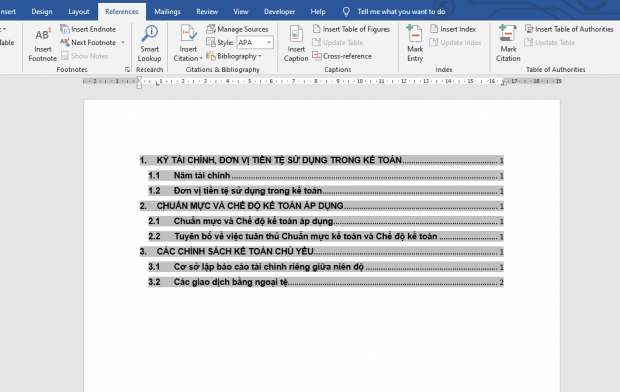Trong quá trình làm báo cáo, tài liệu, luận văn… bạn thường phải tạo mục lục để người xem dễ dàng tìm kiếm/tra cứu. Tuy nhiên việc tạo mục lục thủ công thường mất rất nhiều thời gian và công sức. Ketoan.vn xin hướng dẫn các bạn cách tạo mục lục tự động trong Word rất nhanh chóng và đơn giản.
Bước 1: Đầu tiên, các bạn cần mở file Word chứa tài liệu cần tạo mục lục lên. Sau đó cần xác định rõ mục nào là tiêu đề lớn, mục nào là tiêu đề nhỏ.

Bước 2: Tiếp theo các bạn chọn thẻ References trên thanh công cụ. Sau đó các bạn nhấn chuột chọn mục Add Text. Thanh cuộn sẽ hiện ra các Level của tiêu đề. Các bạn để con trỏ chuột tại tiêu đề lớn rồi chọn mục Level 1, để con trỏ chuột tại tiêu đề nhỏ hơn rồi chọn Level 2, Level 3…

Hoặc các bạn cũng có thể chọn thẻ Home trên thanh công cụ. Sau đó các bạn chọn Heading tại mục Styles như Level để tạo tiêu đề lớn, tiêu đề nhỏ.

Bước 3: Sau khi đã tạo tiêu đề xong, các bạn chọn thẻ References trên thanh công cụ. Sau đó các bạn chọn mục Table of Contents. Thanh cuộn sẽ hiện ra những mẫu mục lục có sẵn trong Word. Nếu bạn không muốn sử dụng những mẫu mục lục có sẵn này thì có thể tự tạo theo ý mình bằng cách chọn mục Custom Table of Contents.

Bước 4: Lúc này, hộp thoại Table of Contents xuất hiện. Trong hộp thoại này sẽ có 2 mục ta cần quan tâm:
- Tab Leader: kiểu định dạng khi bấm Tab, None – không gì cả, 2 là dấu chấm, 3 là dấu gạch ngang, 4 là dấu gạch dưới liền.
- Format: Định dạng kiểu của mục lục, bạn có thể chọn mẫu mục lục mà mình yêu thích.

Sau khi format xong, kết quả ta sẽ thu được mục lục như sau.
Như vậy, bài viết trên đã hướng dẫn các bạn cách tạo mục lục trong Word. Hy vọng bài viết sẽ hữu ích với các bạn trong quá trình làm việc. Chúc các bạn thành công!
Xem thêm
Cách kiểm tra/sửa lỗi chính tả Tiếng Việt trong Word cực chuẩn
2 Cách làm mờ ảnh trong Word đơn giản và dễ dùng nhất
Vài cách tạo biểu tượng hình mũi tên trong Microsoft Word
Hướng dẫn chỉnh đơn vị đo sang cm (centimeters) trong Word, Excel
Cách đơn giản để kiểm tra lỗi chính tả và ngữ pháp trong Word