Viết phân số trên Word là một trong những thao tác cơ bản, cũng tương tự như khi chúng ta viết số mũ, chỉ số trên và chỉ số dưới trên Word. Bạn có thể nhập phân số với những công thức toán học đơn giản hoặc phức tạp. Dưới đây là 3 cách viết phân số trong Word bao gồm dùng phím tắt, sử dụng tính năng Fraction và dùng Ink Equation. Đây đều là những cách đơn giản và cực kỳ dễ thực hiện nhé.
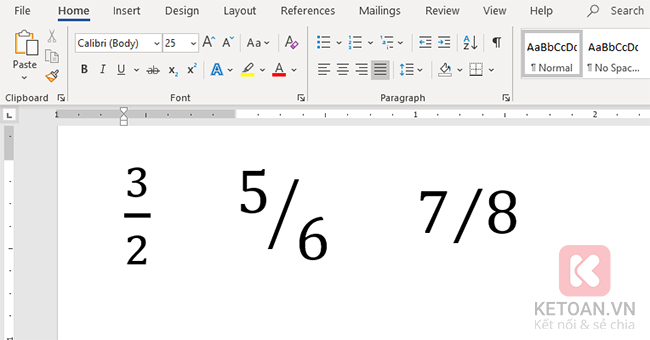
1. Viết phân số bằng Fraction
Đầu tiên, các bạn cần mở file Word cần viết phân số lên. Sau đó các bạn chọn thẻ Insert trên thanh công cụ. Tiếp theo các bạn chọn Equation tại mục Symbols

Lúc này, các bạn đã được chuyển sang thẻ Design. Các bạn chọn mục Fraction. Thanh cuộn sẽ hiện ra các mẫu phân số hiện có trong Word. Các bạn tiến hành chọn một mẫu mà mình ưng ý.

Sau khi chọn được mẫu, các bạn tiến hành nhập mẫu số và tử số vào là xong.

2. Sử dụng Ink Equation
Ngoài chọn mẫu phân số có sẵn ở Fraction, các bạn còn có thể tự viết phân số bằng chuột bằng cách chọn thẻ Insert trên thanh công cụ. Sau đó các bạn chọn Equation tại mục Symbols. Thanh cuộn hiện ra các bạn chọn mục Ink Equation

Lúc này, hộp thoại Math Input Control hiện ra. Các bạn tiến hành sử dụng chuột viết phân số mà mình muốn tạo vào hộp thoại này. Nếu viết sai thì các bạn có thể nhấn vào Erase để xóa rồi viết lại. Sau khi viết xong thì các bạn nhấn Insert để tạo phân số.

Chỉ cần như vậy là phân số bạn viết đã được tạo vào trang soạn thảo một cách nhanh chóng.

3. Sử dụng phím tắt tạo phân số
Để tạo phân số bằng phím tắt, đầu tiên các bạn cần nhập công thức sau đây vào trang soạn thảo:
Eq \f(5,9)
Trong đó số trong ngoặc kép thì 5 là tử số, còn 9 là mẫu số. Các bạn có thể thay đổi tùy theo phân số mà mình muốn tạo.

Tiếp theo các bạn bôi đen công thức rồi nhấn Ctrl + F9. Lúc này công thức sẽ được đóng trong ngoặc { }

Sau đó các bạn nhấn Shift + F9 hoặc nhấn 2 lần Alt + F9. Chỉ cần như vậy là công thức sẽ được chuyển thành dạng phân số một cách nhanh chóng.

Như vậy, bài viết trên đã hướng dẫn các bạn cách tạo phân số trong Word. Hy vọng bài viết sẽ hữu ích với các bạn trong quá trình làm việc. Chúc các bạn thành công!
Xem thêm
Hướng dẫn cách làm hiện khung căn lề trong Word
Mẹo hay: Đếm số trang Word mà không cần mở file
Hướng dẫn cách chèn ảnh vào Header, Footer trên Word




