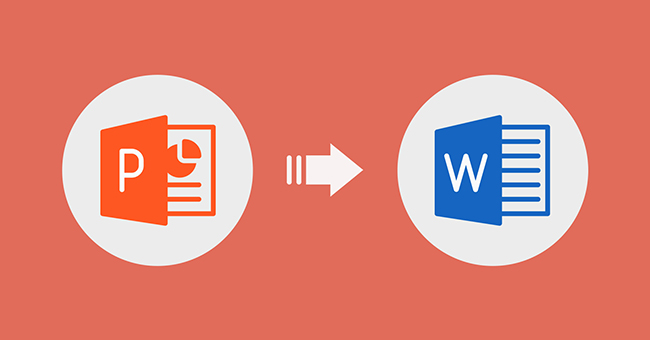Nhiều khi bạn sẽ muốn chuyển nội dung từ PowerPoint sang Word để tiện theo dõi cũng như để dễ dàng chỉnh sửa. Thay vì phải tiến hành sao chép từng nội dung trong mỗi slide trình chiếu sang Word hay gõ lại theo cách thủ công, giờ đây bạn có thể chuyển nội dung file PowerPoint sang Word một cách tự động. Hãy theo dõi nội dung bài viết sau để biết cách làm nhé.

Bước 1: Mở file PowerPoint bạn muốn trình chiếu
Để chuyển dữ liệu từ PowerPoint sang Word, đầu tiên, bạn hãy lựa chọn file PowerPoint mà bạn muốn chuyển đổi qua Word. Sau khi đã mở tệp xong, bạn sẽ click vào File.

Bước 2: Xuất file sang Word
Sau khi click vào File, hộp thoại như hình bên dưới sẽ xuất hiện. Lúc này bạn lựa chọn Export để lựa chọn mục xuất file Word. Lưu ý đừng nhầm lẫn giữa Import nhập file và Export xuất file nhé.
Chọn Export xong, màn hình sẽ xuất hiện 1 dãy có những mục để xuất dữ liệu PowerPoint với những hình thức khác nhau. Lúc này bạn sẽ lựa chọn Create Handouts để xuất file PowerPoint sang Word. Lưu ý ở trong hộp thoại của Export, bạn còn có thể lựa chọn xuất sang video hoặc gif, pdf…

Bước 3: Chọn hình thức chuyển đổi file sang Word
Khi đã click vào Create Handouts, trong PowerPoint sẽ xuất hiện hộp thoại có tên Send to Microsoft Word. Trong hộp thoại sẽ có hai mục con: Mục Page layout in Microsoft Word để bạn lựa chọn hình thức nội dung của các trang slide khi chuyển qua Word; mục Add slides to Microsoft Word document để lựa chọn hình thức dán nội dung sang Word.
Chọn Paste link sẽ tạo cho bạn liên kết trực tiếp giữa Word và PowerPoint. Theo đó, các bạn chỉ cần chỉnh sửa nội dung của 1 trang slide, nếu click đúp từ slide trên Word thì nó sẽ nhảy sang cả các slide trên PowerPoint.

Bước 4 Chỉnh sửa nội dung trong Slide
Có hai hình thức để bạn có thể chỉnh sửa nội dung trình chiếu trên slide. Bao gồm Notes next to slides và Blank lines next to slide. Theo đó, các bạn chỉ cần click chuột ở trong khoảng trống bên cạnh slide để chọn và sau đó sửa bình thường như trên Word.

Bước 5: Nới rộng hình ảnh
Khi bạn kéo slide ra to hơn nhưng một phần nội dung của slide sẽ bị che mất. Để kéo được hết nội dung của slide ra, bạn sẽ thao tác nới rộng Tab ở trên thanh Ruler để kéo toàn bộ nội dung bị che ra.


Bước 6: Chỉnh sửa hoàn chỉnh để xuất ra file Word
Bước này các bạn chỉ cần chỉnh sửa lại tiêu đề, các định dạng ở trong phần slide, sau đó lưu lại để sử dụng. Hoặc bạn có thể xuất ra bằng file PDF bằng các tương tư như những bước đã hướng dẫn ở trên.

Chúc bạn các thao tác thành công với những bước chuyển đổi file đơn giản này!
Xem thêm:
3 Cách đơn giản để phóng to/thu nhỏ văn bản Word
Hướng dẫn cách làm hiện khung căn lề trong Word
Mẹo hay: Đếm số trang Word mà không cần mở file