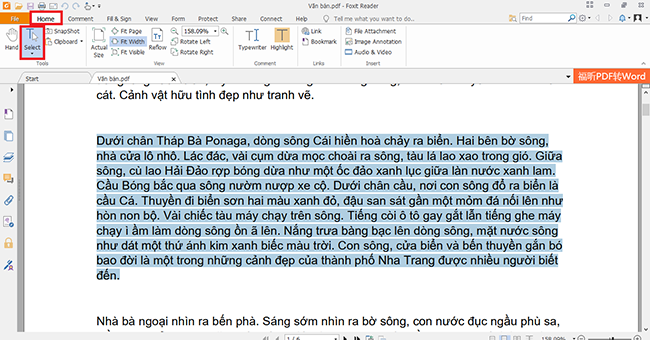Bạn nhận được file định dạng PDF và muốn chỉnh sửa nó, tuy nhiên lại không thực hiện được bởi vì file đó đã “khóa” quyền chỉnh sửa. Vậy làm cách nào để chuyển file PDF sang Word để thực hiện soạn thảo văn bản một cách dễ dàng? Bài viết sẽ hướng dẫn bạn cách cách chèn, copy file PDF vào Word nhanh chóng nhé. Ngoài ra với cách chèn tài liệu PDF như vậy, chúng ta không cần phải convert PDF sang Word mà vẫn có thể theo dõi được nội dung.
1. Mở dữ liệu trong PDF bằng Word
Chúng ta có thể mở dữ liệu trong PDF bằng cách convert dữ liệu sang Word. Để thực hiện, đầu tiên các bạn cần nhấn chuột phải vào file PDF. Thanh cuộn hiện ra các bạn chọn Open with => Choose another app.

Lúc này, hộp thoại How do you want to open this file? hiện ra. Các bạn tìm tới Word rồi nhấn OK để mở.

Lúc này, phần mềm Word được mở ra. Sẽ có thông báo hỏi bạn có muốn convert dữ liệu từ PDF sang Word không. Các bạn nhấn OK để Word tiến hành convert.

Đợi một khoảng thời gian thì Word sẽ convert xong dữ liệu là các bạn có thể tiến hành chỉnh sửa dữ liệu một cách bình thường trên Word. Thời gian convert sẽ phụ thuộc vào khối lượng dữ liệu của bạn.

2. Sao chép dữ liệu từ PDF vào Word
Nếu như bạn chỉ cần sao chép một phần dữ liệu từ PDF vào Word thì đầu tiên các bạn cần mở file PDF chứa dữ liệu cần sao chép lên. Sau đó chọn thẻ Home rồi chọn Select tại mục Tools. Sau đó các bạn nhấn và kéo chuột trái để bôi đen toàn bộ vùng dữ liệu muốn sao chép. Tiếp theo các bạn nhấn Ctrl + C để sao chép toàn bộ vùng dữ liệu được bôi đen.

Tiếp theo, các bạn mở file Word lên rồi nhấn chuột phải và chọn Keep Text Only tại mục Paste Options. Chỉ cần như vậy là toàn bộ dữ liệu được bôi đen ở file PDF đã được sao chép sang Word một cách nhanh chóng.

3. Chèn file PDF vào Word
Các bạn còn có thẻ chèn cả file PDF vào Word bằng cách chọn thẻ Insert trên thanh công cụ. Sau đó các bạn chọn biểu tượng của Object tại mục Text.

Lúc này, hộp thoại Object hiện ra. Các bạn chọn thẻ Create from File. Sau đó chọn mục Browse để chọn file.

Tiếp theo, các bạn tìm tới vị trí lưu file PDF cần chèn rồi nhấn Insert.

Sau khi file đã được tải lên, các bạn tích chọn vào mục Display as icon rồi nhấn OK để hoàn tất.

Chỉ cần như vậy là file PDF đã được chèn vào Word một cách nhanh chóng.

Như vậy, bài viết trên đã hướng dẫn các bạn cách chèn file PDF vào Word. Hy vọng bài viết sẽ hữu ích với các bạn trong quá trình làm việc. Chúc các bạn thành công!
Xem thêm
Cách đơn giản để chuyển nội dung từ Powerpoint sang Word
Cách tách bảng và gộp bảng trong Word: Cực đơn giản!
Hướng dẫn cách chèn ảnh vào Header, Footer trên Word