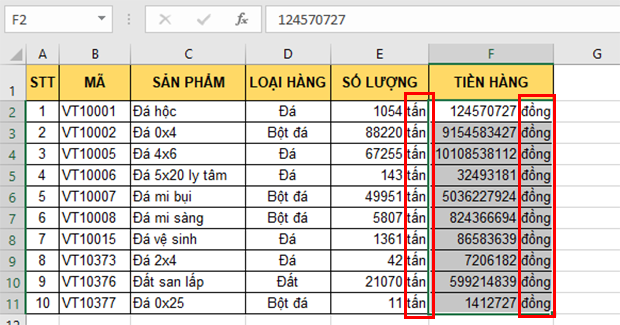Việc thêm đơn vị tính vào sau giá trị trong ô Excel là việc vô cùng cần thiết đối với những bảng tính có nhiều dữ liệu. Tuy nhiên không phải đơn vị tính nào (của Việt Nam) cũng được Excel hỗ trợ. Ví dụ bạn muốn thêm đơn vị là VNĐ (tiền tệ), đôi/chiếc/cái/bộ (hàng hóa), yến/tạ/tấn/kg (trọng lượng hàng)… thì sẽ làm thế nào? Nếu nhập thủ công sẽ rất tốn thời gian và dễ sai sót nếu có một bảng dữ liệu lớn. Hãy theo dõi bài viết sau để biết cách thêm đơn vị tính vào sau giá trị trong ô Excel nhé.
Ví dụ ta có bảng dữ liệu như hình dưới, yêu cầu cần thêm đơn vị tính là tấn cho những giá trị trong cột SỐ LƯỢNG và thêm đơn vị tính là đồng cho những giá trị trong cột TIỀN HÀNG. Để thêm đơn vị tính, các bạn hãy làm theo các bước sau.
Bước 1: Đầu tiên, các bạn cần bôi đen toàn bộ giá trị trong cột số lượng. Sau đó các bạn nhấn chuột phải và chọn mục Format Cells. Hoặc các bạn cũng có thể sử dụng tổ hợp phím tắt Ctrl + 1 để mở hộp thoại Format Cells.

Bước 2: Lúc này, hộp thoại Format Cells hiện ra. Các bạn chọn thẻ Number rồi tại mục Category các bạn chọn Custom. Sau đó các bạn nhập 0 “tấn” vào mục Type. Cuối cùng các bạn nhấn OK để hoàn tất.

Chỉ cần như vậy là đơn vị tấn đã được thêm vào sau các giá trị ở cột số lượng.

Hoặc nếu các bạn không muốn bôi đen toàn bộ thì các bạn có thể chỉnh Format Cells của một ô rồi sau đó chọn thẻ Home => Format Painter rồi quét các ô còn lại để sao chép định dạng của ô đó cho tất cả các ô còn lại là được.

Bước 3: Tiếp theo, các bạn cần bôi đen toàn bộ giá trị trong cột tiền hàng. Sau đó các bạn nhấn chuột phải và chọn mục Format Cells. Hoặc các bạn cũng có thể sử dụng tổ hợp phím tắt Ctrl + 1 để mở hộp thoại Format Cells.

Bước 4: Hộp thoại Format Cells hiện ra. Các bạn chọn thẻ Number rồi tại mục Category các bạn chọn Custom. Sau đó các bạn nhập 0 “đồng” vào mục Type. Cuối cùng các bạn nhấn OK để hoàn tất.

Chỉ cần như vậy là đơn vị đồng đã được thêm vào sau các giá trị ở cột tiền hàng.

Như vậy, bài viết trên đã hướng dẫn các bạn cách thêm đơn vị tính vào sau giá trị của ô Excel. Hy vọng bài viết sẽ hữu ích với các bạn trong quá trình làm việc. Chúc các bạn thành công!
Xem thêm
Hướng dẫn cách chèn file video, file nhạc vào Excel
Mời bạn đọc tải về mẫu file Excel lập kế hoạch sản xuất
Có 3 cách đánh dấu tích trong Excel, bạn đã biết chưa?
Hướng dẫn phục hồi file Excel chưa kịp lưu, bị lưu đè, bị xóa