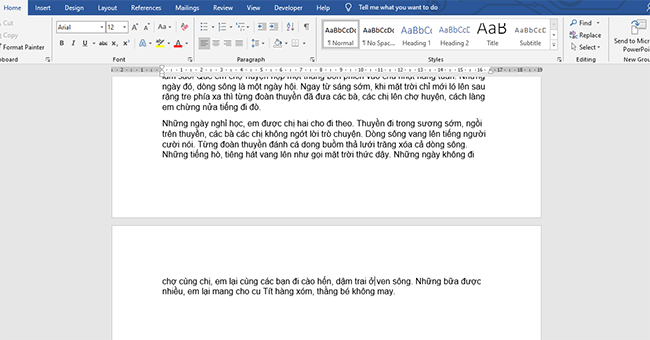Bạn chỉ có nhu cầu trình bày văn bản trong 1 trang giấy, nhưng kết quả một số dòng cuối trang 1 lại tách sang trang giấy thứ 2. Nếu chỉnh sửa theo cách thủ công thì cần phải tự chỉnh lại lề trên Word, chỉnh lề 2 bên và lề trên lề dưới. Cách chỉnh này tương đối mất thời gian và có thể làm thay đổi bố cục của tài liệu. Có một cách để Word tự động thu gọn văn bản (giảm cỡ chữ, thu nhỏ dãn cách, chỉnh căn lề…) đẹp và chuyên nghiệp hơn. Hãy đọc bài viết sau để biết cách làm nhé.

Bước 1: Đầu tiên, các bạn cần mở file Word chứa văn bản cần thu gọn lên. Sau đó các bạn chọn thẻ File trên thanh công cụ.

Bước 2: Tại giao diện của thẻ File. Các bạn chọn mục Options ở góc phía dưới bên trái màn hình.

Bước 3: Lúc này, cửa sổ Word Options hiện ra.
Các bạn chọn mục Quick Access Toolbar ở danh mục bên trái. Sau đó các bạn chọn All Commands tại mục Choose commands from. Tiếp theo các bạn kéo xuống tới mục Shrink Selection rồi nhấn Add > >. Cuối cùng các bạn nhấn OK để hoàn tất.
Bước 4: Lúc này, biểu tượng của Shrink to Fit đã hiện ra ở phía trên của thanh công cụ. Các bạn chỉ cần nhấn vào đây là dữ liệu trong văn bản của bạn sẽ được tự động thu nhỏ lại sao cho vừa một trang giấy bằng cách giảm cỡ chữ hoặc giảm khoảng cách giữa các đoạn.

Như hình dưới, sau khi nhấn vào Shrink to Fit, cỡ chữ của văn bản đã được thu nhỏ lại từ 12 thành 11,5 để văn bản vừa trong một trang giấy. Lưu ý là tính năng Shrink to Fit chỉ có thể thu nhỏ văn bản mà không thu nhỏ được ảnh. Nếu ảnh quá to thì các bạn sẽ phải tự thu nhỏ chúng lại bằng chuột nhé.

Sau khi đã thu nhỏ văn bản cho vừa trang giấy xong. Nếu không cần sử dụng công cụ này nữa thì các bạn có thể tắt nó đi bằng cách chọn thẻ File => Options => Quick Access Toolbar. Sau đó các bạn chọn Shrink One Page tại mục Customize Quick Access Toolbar rồi nhấn vào Remove để xóa công cụ này đi.

Như vậy, bài viết trên đã hướng dẫn các bạn cách tự động thu nhỏ văn bản vào một trang giấy trong Word. Hy vọng bài viết sẽ hữu ích với các bạn trong quá trình làm việc. Chúc các bạn thành công!
Xem thêm
Một số cách xóa trang trắng trong Word, bạn đã biết chưa?
Hướng dẫn khắc phục lỗi bảng trong Word bị tràn ra ngoài lề
Cách kích hoạt bản quyền Word, Excel, Powerpoint mới nhất