Khi copy các tài liệu từ máy tính của người khác hoặc từ trên Internet về bạn sẽ gặp trường hợp khoảng cách các đoạn trong văn bản Word bị dãn quá rộng hoặc bị thu hẹp. Khiến cho bố cục văn bản mất cân đối và rất xấu nếu cần phải in ra giấy. Vậy làm sao để điều chỉnh lại khoảng cách giữa các đoạn đúng chuẩn và đồng nhất? Bài viết dưới đây sẽ hướng dẫn bạn thực hiện thao tác này. Mời các bạn chú ý theo dõi.
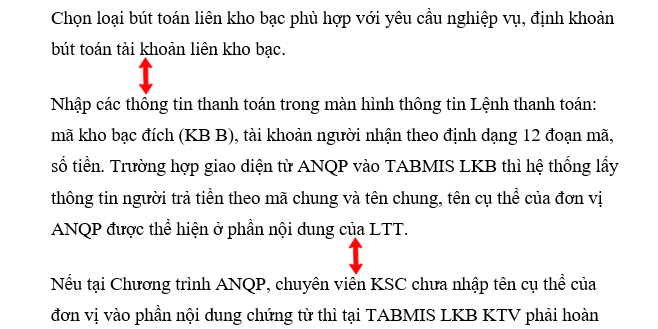
Bước 1: Mở hộp thoại Paragraph
Trong Word, bạn có thể ấn nhiều lần Enter để tạo khoảng cách cho các đoạn văn. Tuy nhiên cách này không được khuyến khích vì khoảng cách giữa các đoạn không được chính xác. Cách dưới đây sẽ giúp bạn tùy chỉnh khoảng cách chính xác đến từng phân.
Trước tiên, bạn hãy bôi đen đoạn văn muốn điều chỉnh. Sau đó, kích chuột phải và chọn Paragraph. Lúc này hộp thoại Paragraph sẽ xuất hiện và bạn thay đổi các thông số này để điều chỉnh khoảng cách.

Một cách khác để mở hộp thoại Paragraph là kích vào biểu tượng mở rộng của nhóm Paragraph trong thẻ Home.

Bước 2: Tùy chỉnh thông số trong hộp thoại Paragraph
Để thay đổi tỷ lệ khoảng cách, bạn hãy điều chỉnh các thông số sau:
- Before: khoảng cách của đoạn văn bản được chọn với đoạn văn bản liền trước đó.
- After: khoảng cách của đoạn văn bản được chọn với đoạn văn bản liền sau đó.
Mục Preview là mục xem trước khoảng cách giữa các đoạn theo thông số mà bạn điều chỉnh bên trên. Bạn có thể nhìn vào mục này để căn chỉnh khoảng cách theo ý của mình.

Sau khi điều chỉnh xong, bạn nhấn OK để hoàn tất. Lúc này, khoảng cách giữa các đoạn sẽ được điều chỉnh theo đúng thông số trên. Dưới đây là minh họa cho đoạn văn đã được điều chỉnh khoảng cách.

Trên đây là hướng dẫn điều chỉnh khoảng cách giữa các đoạn trong Microsoft Word. Cách này sẽ giúp bạn điều chỉnh độ rộng ngăn cách giữa các đoạn một cách chính xác và nhanh chóng nhất. Mời bạn đọc tham khảo và áp dụng. Chúc các bạn thành công.
Xem thêm:
Hướng dẫn cách tạo cột và ngắt cột cho văn bản Word
4 Cách gỡ thông báo không cho sửa file (Read-only) trong Word
Cách chèn nội dung file PDF vào Word nhanh và đơn giản nhất
Tải về Nghị định 132/2020/NĐ-CP quy định về doanh nghiệp có giao dịch liên kết
Doanh nghiệp đăng ký nhãn hiệu ở đâu? Chuẩn bị chi phí và hồ sơ thế nào?




