Trong Excel khi nhập đơn vị số thì mặc định đã có phân cách hàng nghìn bằng dấu phẩy trong Excel hoặc dấu chấm tùy vào thiết lập của bạn. Tuy nhiên trong Word thì bạn không có thiết lập sẵn như vậy, nhưng không phải không có cách thực hiện để tạo dấu phẩy phân tách các hàng và các lớp trong mỗi dãy số. Bài viết dưới đây Ketoan.vn sẽ hướng dẫn bạn phân cách hàng nghìn bằng dấu phẩy trong Word nhé.
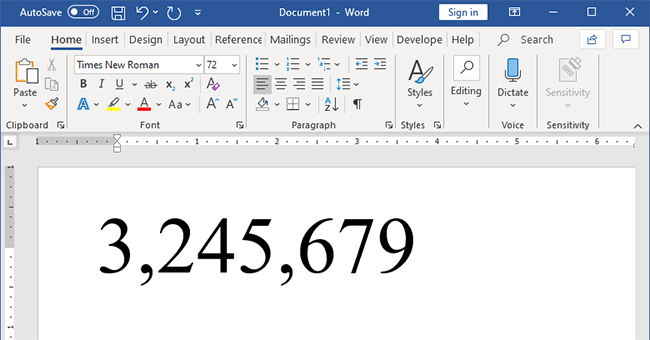
Bước 1: Chọn mục Insert rồi chọn biểu tượng Quick Parts
Trước tiên chúng ta nhập nội dung tài liệu trên giao diện Word như bình thường. Đối với bản Word 2013 trở lên, bạn nhấn vào mục Insert trên thanh công cụ rồi nhìn sang mục Text. Sau đó chọn biểu tượng Quick Parts ở phía bên phảinhư hình dưới đây.

Đối với bản Word 2007 trở xuống thì bạn nhấn vào Insert thì sẽ hiển thị ngay mục Quick Parts trong nhóm Text.
Bước 2: Chọn mục Field để nhập các trường
Sau đó bạn nhấn vào mục Field trong danh sách xổ xuống của Quick Parts.

Lúc này trên màn hình sẽ hiển thị giao diện để bạn nhập các trường, bạn nhấn vào nút Formula để nhập nội dung.
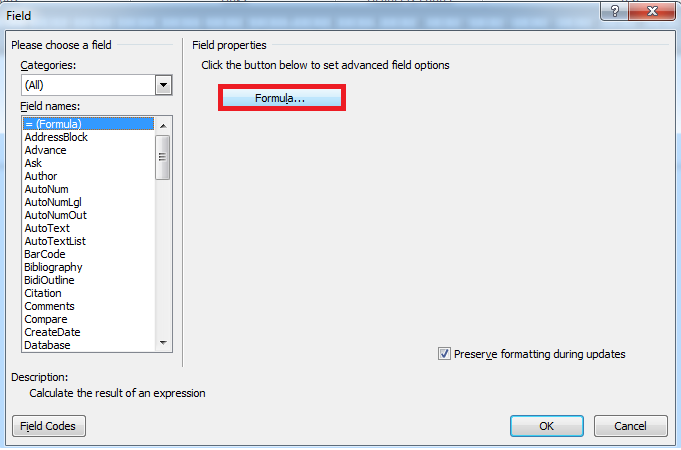
Bước 3: Nhập số liệu vào thanh Formula và hoàn tất việc phân cách số
Trên màn hình sẽ hiển thị hộp thoại nhỏ để bạn nhập nội dung. Người dùng cần nhập dãy số cần phân cách hàng nghìn vào thanh Formula. Sau đó bạn nhập dãy #,##,0 vào phần Number Format để tạo định dạng cho dãy số. Sau khi thực hiện xong thao tác bạn nhấn OK.
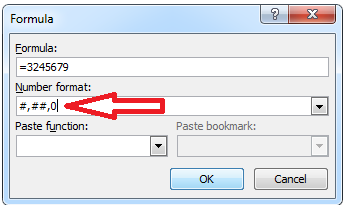
Khi đó trên màn hình sẽ hiển thị dãy số đã được thêm dấu cách phân tách hàng và lớp. Bạn đã hoàn thành việc phân tách số như kết quả dưới đây chỉ với các thao tác đơn giản.

Trong một số trường hợp bạn muốn sửa lại số phân cách thì chỉ cần bôi đen dãy số lúc trước. Tiếp đến bạn nhấn tổ hợp phím Shift + F9. Lúc này dãy số sẽ hiển thị dưới dạng trường giá trị như hình dưới đây. Bạn chỉ cần thay số khác vào dãy trường giá trị này, rồi nhấn chuột phải chọn Update Field là hoàn tất. Bạn hãy quan sát hình dưới đây.
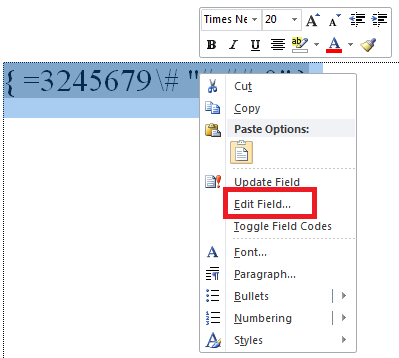
Trên đây là 3 bước phân cách số hàng nghìn trong Word. Bạn có thể thực hiện nhanh chóng thông qua các thao tác ngay trên Word. Hy vọng bài viết này đem lại thông tin hữu ích cho bạn đọc. Chúc bạn thực hiện thành công!
Xem thêm:
Cách tạo trang in ngang và trang in dọc trên cùng một văn bản Word
Mẹo Word: Cách tự động thu gọn văn bản cho vừa một trang giấy
Cách điều chỉnh khoảng cách giữa các đoạn trong văn bản Word
4 Cách gỡ thông báo không cho sửa file (Read-only) trong Word
Cách lấy lại file Word chưa kịp lưu, bị xóa hoặc lưu đè: Rất đơn giản




