Lỗi dấu (ngăn cách) trong công thức được xem là vấn đề rất khó chịu đối với người dùng Excel. Ví dụ: bạn thường lập công thức hàm sử dụng dấu chấm phẩy để ngăn cách (VD =PRODUCT (D2;E2)). Nhưng khi sang máy người khác thì bạn phải tự đổi sang dấu phẩy =PRODUCT (D2,E2), dấu hai chấm… nếu không hàm sẽ báo lỗi Value. Vì sao có máy dùng dấu chấm phẩy, có máy dùng dấu khác? Nếu muốn đổi dấu chấm phẩy sang dấu phẩy (hoặc dấu khác) để ngăn cách dữ liệu trong công thức thì làm thế nào? Hãy theo dõi bài viết sau để biết cách làm nhé.
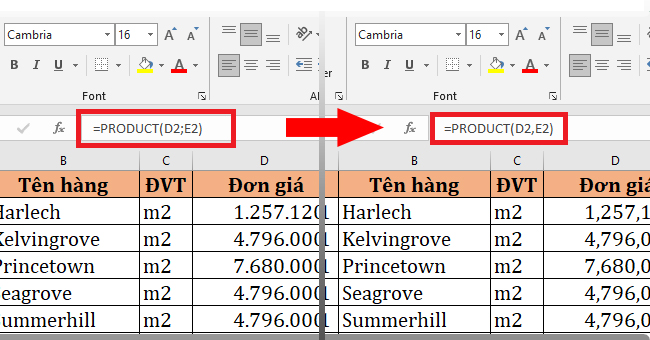
Ví dụ như trong hình dưới thì dấu ngăn cách giữa các phần tử trong hàm được sử dụng là dấu chấm phẩy. Nếu muốn đổi sang dấu phẩy thì các bạn hãy làm theo các bước sau đây nhé.

Bước 1: Đầu tiên, các bạn nhấn vào mục Search của window. Sau đó tìm kiếm Run. Hoặc các bạn có thể sử dụng tổ hợp phím tắt Window + R để mở nhanh hộp thoại Run.
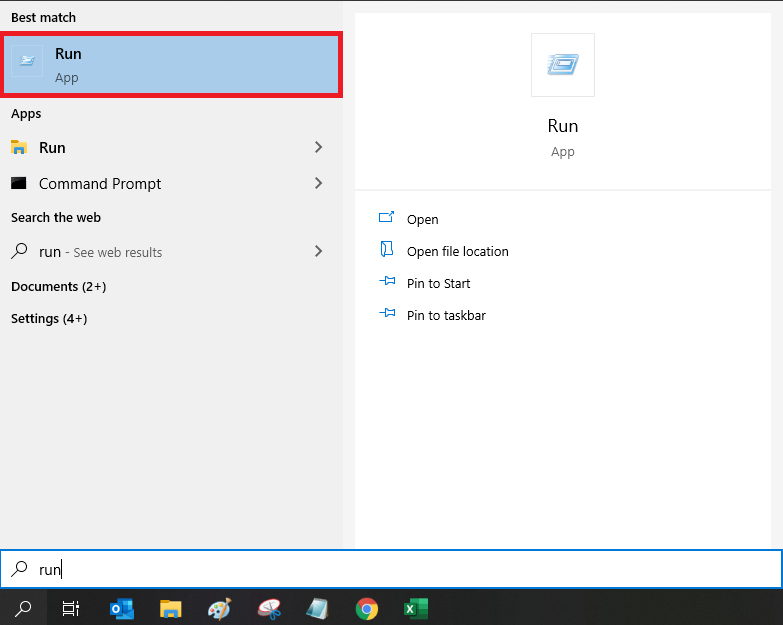
Bước 2: Lúc này, hộp thoại Run hiện ra. Các bạn nhập Control Panel vào mục Open rồi nhấn OK.
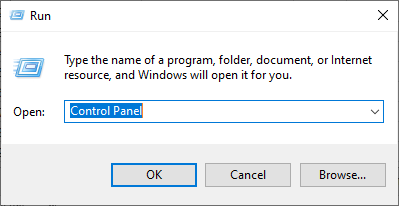
Bước 3: Lúc này, cửa sổ Control Panel hiện ra. Các bạn nhấn vào Change date, time or number formats tại mục Clock and Region.
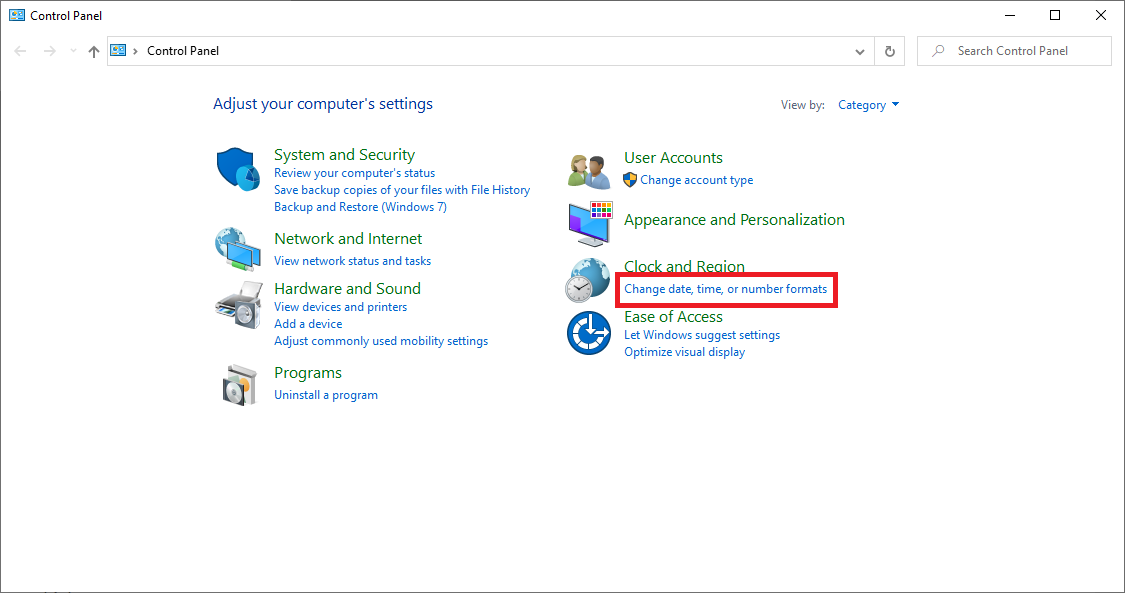
Bước 4: Lúc này, hộp thoại Region hiện ra. Các bạn chọn mục Additional settings.
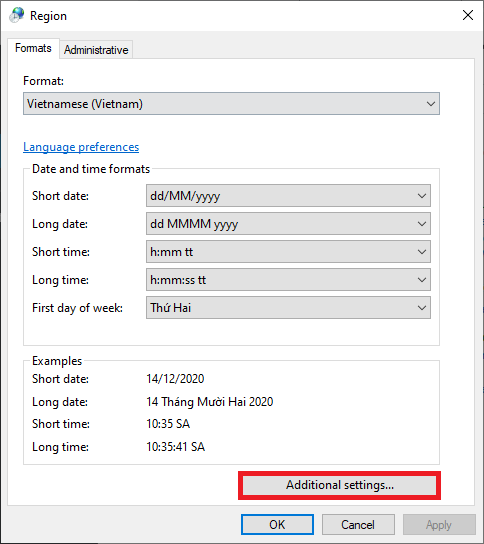
Bước 5: Hộp thoại Customize Format hiện ra. Các bạn chọn thẻ Numbers. Tại đây các bạn cần thiết lập 3 mục để thay đổi dấu ngăn cách giữa các phần tử thành dấu phẩy “,” như sau:
- Decimal symbol là dấu chấm “.”
- Digit grouping symbol là dấu phẩy “,”
- List separator là dấu phẩy “,”
Cuối cùng các bạn nhấn OK để hoàn tất.
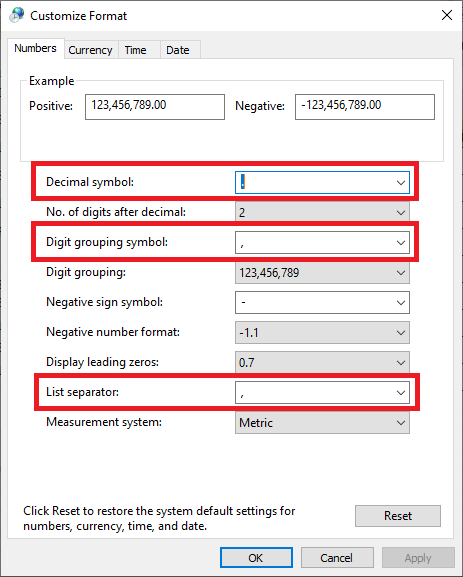
Chỉ cần như vậy là dấu ngăn cách giữa các phần tử trong hàm Excel đã được đổi thành dấu phẩy “,”
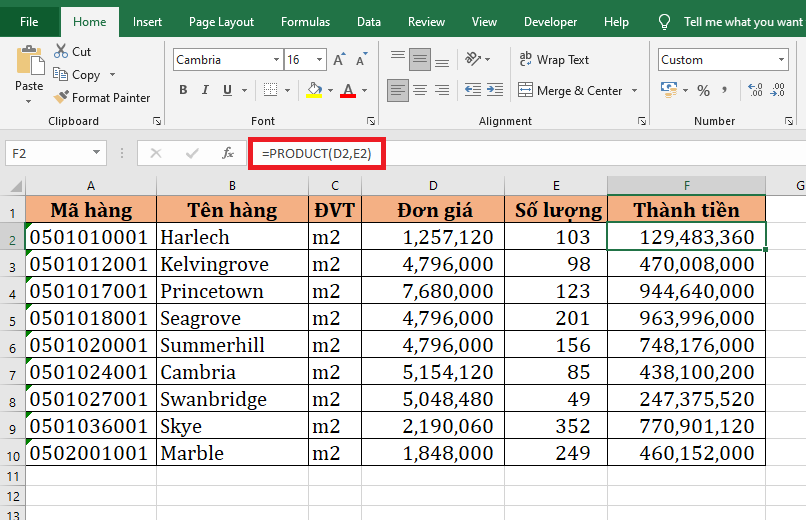
Còn nếu các bạn muốn chuyển dấu ngăn cách giữa các phần tử thành dấu chấm phẩy “;” thì các bạn cần thiết lập 3 mục như sau:
- Decimal symbol là dấu phẩy “,”
- Digit grouping symbol là dấu chấm “.”
- List separator là dấu phẩy “,”
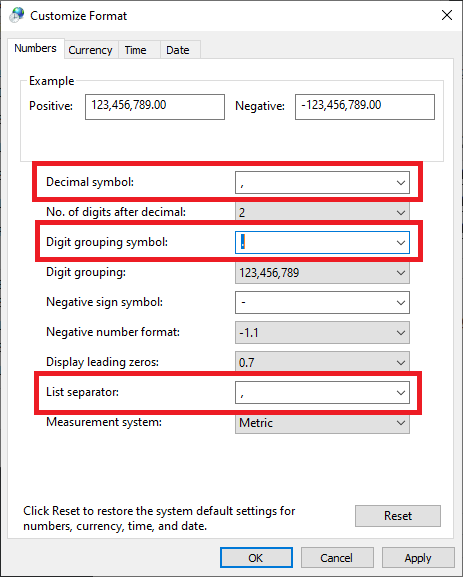
Như vậy, bài viết trên đã hướng dẫn các bạn thay đổi dấu ngăn cách giữa các phần tử trong công thức Excel. Hy vọng bài viết sẽ hữu ích với các bạn trong quá trình làm việc. Chúc các bạn thành công!
Xem thêm
Hướng dẫn tách các Sheet thành từng file Excel riêng biệt
3 Cách sử dụng phép tính trừ trong Excel, bạn đã biết chưa?
Cách khắc phục nhanh lỗi Excel bắt lưu file với một tên khác




