Khi đã bấm save nhưng bạn không nhớ đã lưu file Excel ở đâu, phải tìm lại thế nào? Làm sao để biết đường dẫn tới file hay thư mục mà bạn đang làm việc? Excel đã cung cấp cho người dùng rất nhiều cách để tìm đường dẫn cũng như thư mục chứa file Excel đang mở. Bài viết dưới đây của Ketoan.vn sẽ hướng dẫn chi tiết cách làm nhé.
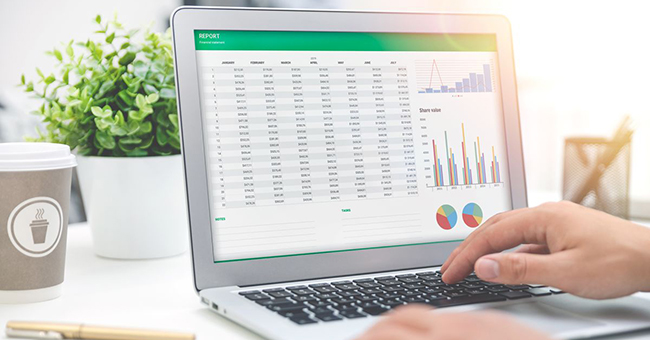
Cách 1: Cách làm thủ công để tìm đường dẫn, thư mục chứa file Excel đang mở
Bước 1: Trên file Excel đang mở, các bạn vào tab File.

Bước 2: Lúc này, các bạn kích chuột vào Info để lấy thông tin về đường dẫn file. Đường dẫn của file Excel mình đang mở được thể hiện dưới tên file.
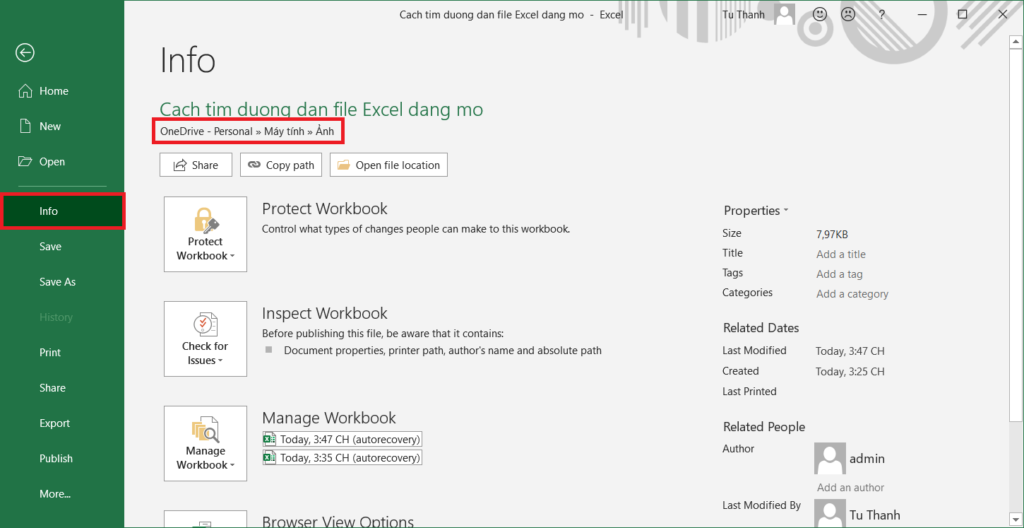
Ngoài ra, các bạn cũng có thể copy đường dẫn file Excel đang mở bằng cách kích chuột vào Copy path. Hoặc các bạn cũng có thể kích chuột vào Open file Location để xem được vị trí file Excel mình đang mở trong thư mục.

Cách 2: Sử dụng hàm CELL để tìm đường dẫn, thư mục chứa file Excel đang mở
Hàm CELL trả về thông tin về định dạng, vị trí, nội dung, tên tệp… của một ô. Chính vì vậy, các bạn có thể sử dụng hàm CELL để tìm đường dẫn, thư mục chứa file Excel đang mở.
Cú pháp hàm: CELL(info_type, [reference])
Trong đó :
info_type (Bắt buộc): Giá trị văn bản xác định bạn muốn trả về kiểu thông tin ô nào.
reference (Tùy chọn): Ô mà các bạn muốn có thông tin.
Bước 1: Để tìm đường dẫn file đang mở. Các bạn gõ lệnh CELL(“filename”).

Bước 2: Nhận kết quả, các bạn sẽ nhận được đường dẫn file Excel đang mở như hình minh họa dưới.
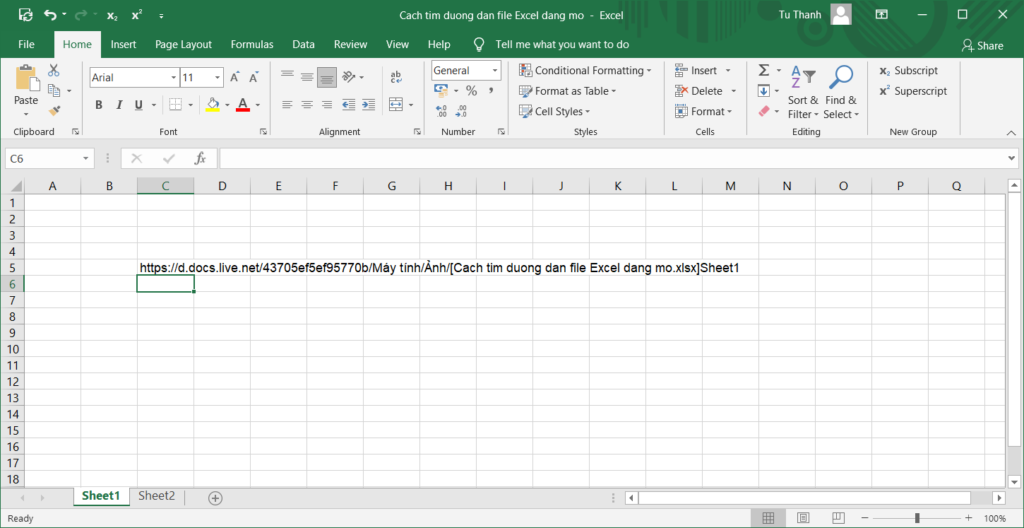
Cách 3: Sử dụng hàm INFO để tìm đường dẫn, thư mục của file Excel đang mở
Để tìm đường dẫn file Excel ngoài sử dụng hàm CELL. Các bạn có thể sử dụng hàm INFO.
Cú pháp hàm: INFO(type_text)
Trong đó : type_text (Bắt buộc) thể hiện kiểu thông tin các bạn muốn được trả về.
Bước 1: Các bạn gõ lệnh INFO(“Directory”)
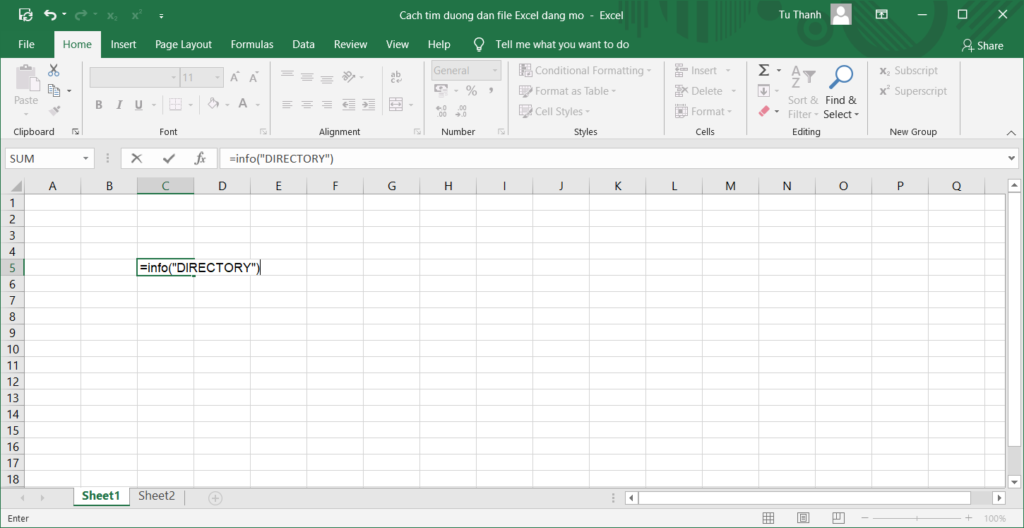
Bước 2: Các bạn sẽ nhận được đường dẫn, thư mục có chứa file Excel đang mở của mình.
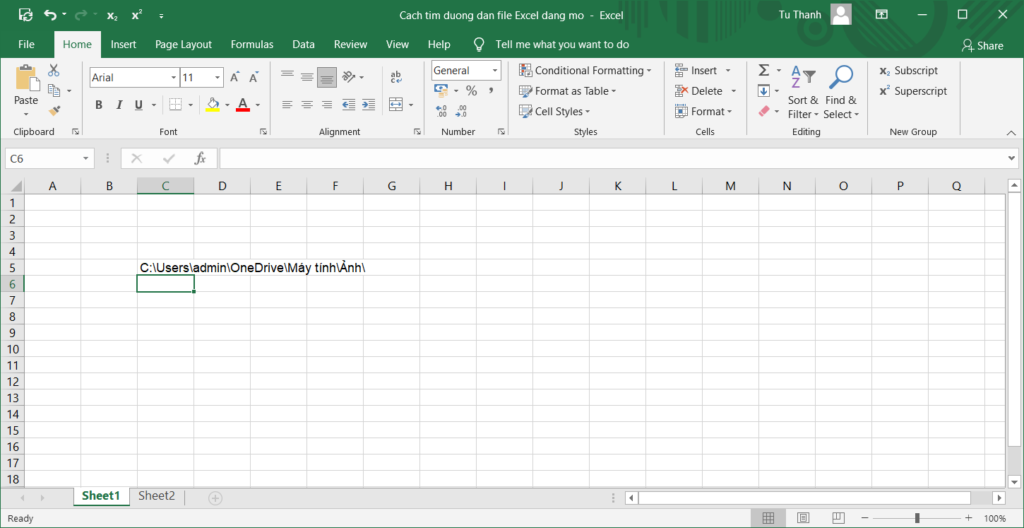
Như vậy, bài viết trên Ketoan.vn đã hướng dẫn các bạn 3 cách để tìm đường dẫn, thư mục chứa file Excel đang mở. Hy vọng bài viết sẽ hữu ích với các bạn trong quá trình làm việc. Chúc các bạn thành công!
Xem thêm
Cách viết số mũ, chỉ số trên và chỉ số dưới trong Excel
Cách ghép/gộp nhiều file Excel thành một file duy nhất
Hướng dẫn 2 cách đóng dấu ngoặc số âm trong Excel
Cách dùng hàm REPT để lặp lại từ hoặc số trong Excel
Cách khắc phục nhanh lỗi Excel bắt lưu file với một tên khác




