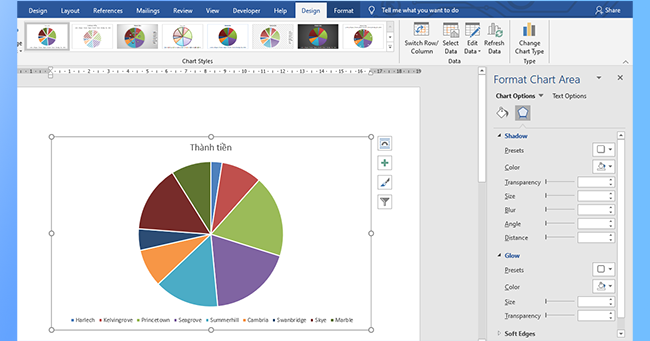Word rất tuyệt khi bạn cần soạn thảo văn bản, nhưng nó lại không phải là công cụ tốt để tạo biểu đồ. Để có một biểu đồ đẹp và chuyên nghiệp, thay vì dùng Word bạn nên vẽ biểu đồ trên Excel trước và sau đó sao chép biểu đồ này sang Word. Khi sao chép thì toàn bộ nội dung cũng như định dạng của biểu đồ được giữ nguyên, bạn sẽ tiết kiệm được thời gian và thao tác thực hiện. Bài viết dưới đây sẽ hướng dẫn bạn đọc cách copy biểu đồ từ Excel sang Word một cách đơn giản nhé.
Bước 1: Đầu tiên, các bạn cần mở file Exce, chứa biểu đồ cần sao chép sang Word lên. Sau đó các bạn nhấn chuột phải vào biểu đồ cần sao chép. Thanh cuộn hiện ra thì các bạn chọn mục Copy. Hoặc các bạn có thể nhấn chuột trái vào biểu đồ rồi sau đó nhấn tổ hợp phím tắt Ctrl + C để sao chép biểu đồ.
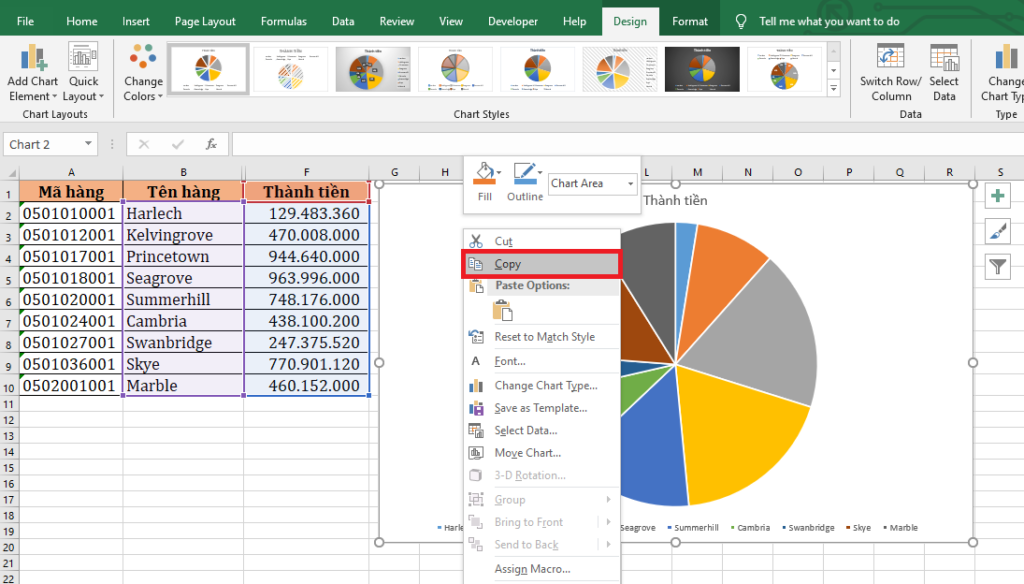
Bước 2: Tiếp theo, các bạn mở file Word cần sao chép biểu đồ ra.
Sau đó các bạn nhấn tổ hợp phím tắt Ctrl + V để dán biểu đồ vào đây. Hoặc các bạn có thể nhấn chuột phải. Thanh cuộn hiện ra thì tại mục Paste Options sẽ có các lựa chọn dán dữ liệu cho các bạn chọn như sau:
- Use Destination Theme & Embed Workbook: Sử dụng chủ đề hiện tại của Word
- Keep Source Formatting & Embed Workbook: Giữ nguyên định dạng gốc
- Use Destination Theme & Link Data: Sử dụng chủ đề hiện tại của Word và liên kết dữ liệu
- Keep Source Formatting & Link Data: Giữ nguyên định dạng gốc và liên kết dữ liệu
- Picture: Dán biểu đồ dưới dạng ảnh
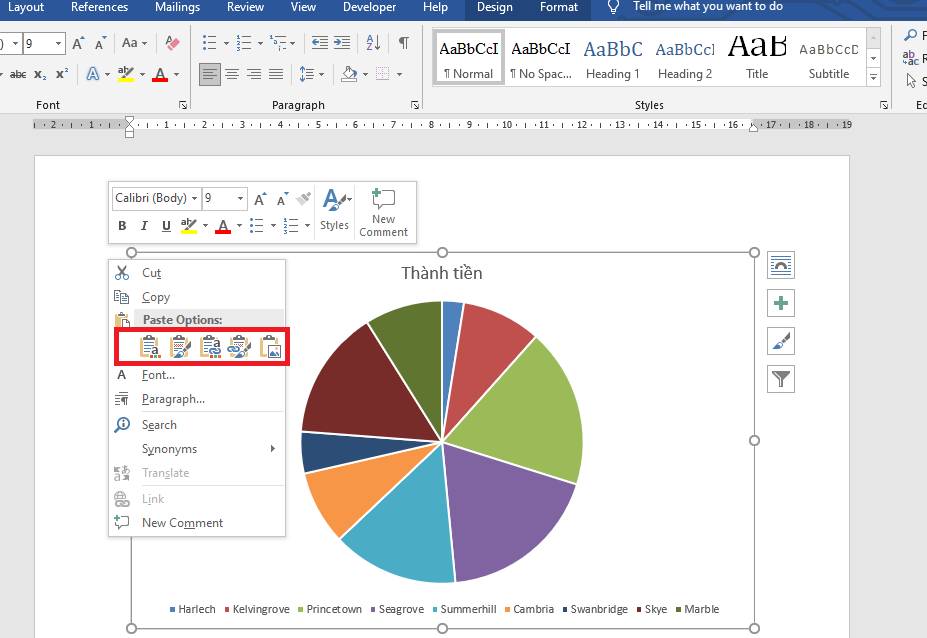
Bước 3: Sau khi dán biểu đồ vào Word thành công, các bạn có thể chỉnh sửa biểu đồ bằng cách nhấn đúp chuột trái vào biểu đồ. Hoặc các bạn có thể chọn biểu đồ rồi chọn thẻ Design trên thanh công cụ. Lúc này thì hộp thoại Format Chart Area sẽ hiện ra. Tại đây thì các bạn có thể chỉnh sửa khung viền, hiệu ứng, nội dung bên trong… của biểu đồ. Còn tại mục Chart Styles thì các bạn có thể chọn những phong cách bắt mắt, thú vị hơn cho biểu đồ của mình.
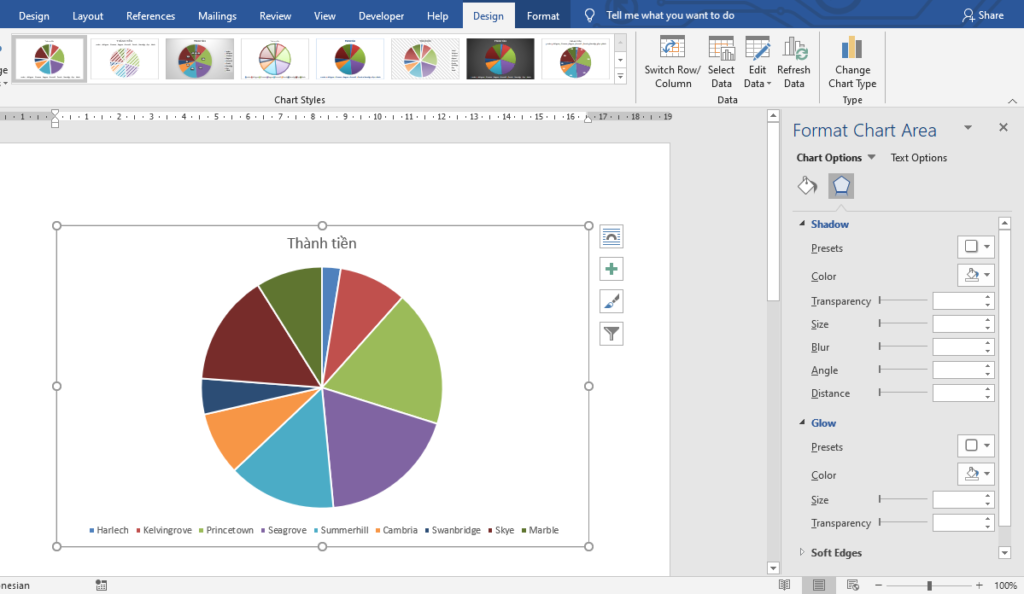
Như vậy, bài viết trên đã hướng dẫn các bạn cách sao chép biểu đồ Excel sang Word. Hy vọng bài viết sẽ hữu ích với các bạn trong quá trình làm việc. Chúc các bạn thành công!
Xem thêm
3 Cách chèn/thêm nhanh ký tự đặc biệt vào bảng tính Excel
3 Cách tính tổng theo vùng khi dùng hàm SUM trong Excel
Mời bạn đọc tải về file Excel quản lý danh sách nhà cung cấp