Với những tài liệu khảo sát trên Word, hay như loại tài liệu hồ sơ, xin việc, biểu mẫu… thường phải chèn thêm dấu tích vào tài liệu. Kiểu dấu tích trên Word có nhiều loại như dấu tích V, check, uncheck. Bài viết dưới đây sẽ hướng dẫn bạn đọc cách chèn dấu tích vào văn bản trong Word cực đơn giản. Mời bạn đọc tham khảo.
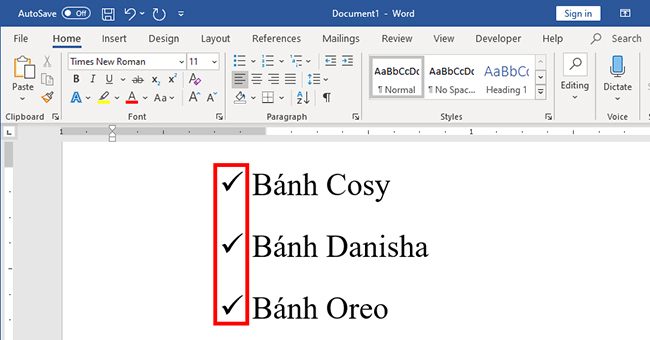
1. Tạo dấu tích cố định trong Microsoft Word
Để tạo dấu tích cố định, ta sử dụng công cụ Symbol. Công cụ này tích hợp sẵn dấu tích để người dùng chèn vào văn bản theo vị trí mình muốn. Để thực hiện bạn đọc làm theo các bước sau:
Bước 1: Mở hộp thoại Symbol
Trên giao diện Word, đặt con trỏ chuột tại vị trí bạn muốn chèn dấu tích, sau đó nhấn chọn thẻ Insert trên thanh công cụ. Tiếp theo ấn mũi tên xuống tại mục Symbol để xuất hiện danh sách xổ xuống.
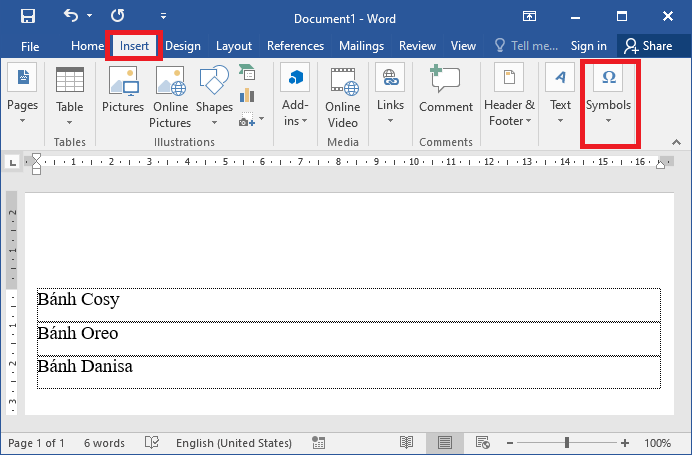
Tại danh sách xổ xuống, chọn More Symbols… để mở hộp thoại Symbol.
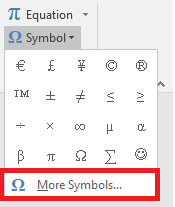
Bước 2: Chọn biểu tượng dấu tích
Khi hộp thoại Symbol xuất hiện, tại mục Font bạn đọc ấn tìm Wingdings để đi tới mục chứa biểu tượng dấu tích cần tìm. Sau khi ấn tìm, một danh sách biểu tượng sẽ hiện ra, bạn kéo xuống bên dưới sẽ thấy dấu tích. Ấn chọn biểu tượng này sau đó nhấn Insert ở bên dưới.
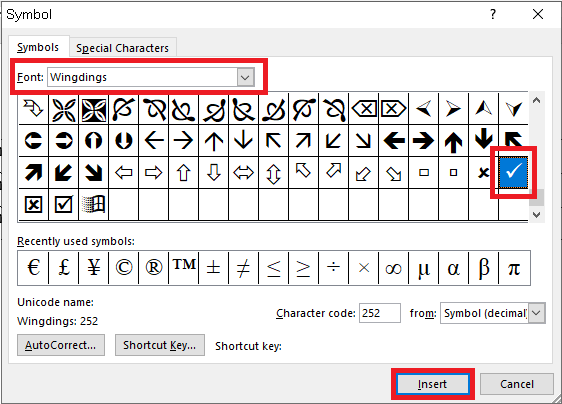
Tiếp tục chèn dấu tích vào các vị trí cần chèn tiếp theo ta sẽ thu được kết quả như hình minh họa dưới đây. Như vậy chỉ với 2 bước đơn giản chúng ta đã thực hiện được thao tác chèn dấu tích vào văn bản trong word.
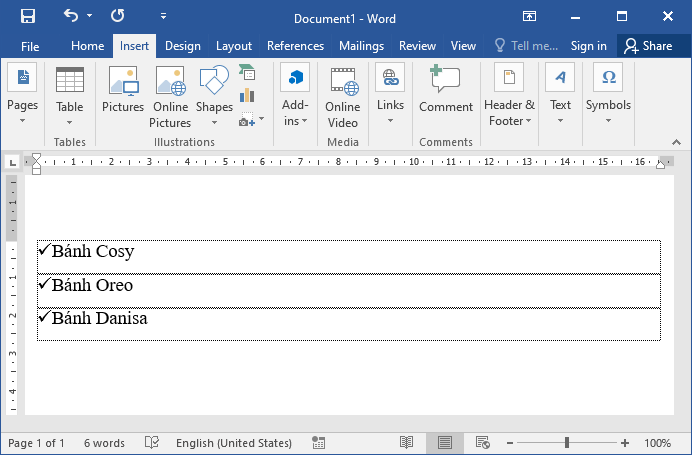
2. Tạo checkbox trên Microsoft Word
Cách tạo dấu tích ở trên chỉ hữu dụng đối với tài liệu cần in giấy cố định. Với những tài liệu trực tuyến, tức là người xem tự đánh dấu thì cách trên không còn sử dụng được nữa. Lúc này bạn hãy sử dụng công cụ Checkbox trong Word. Ô Checkbox trên Word sẽ hiển thị như sau:
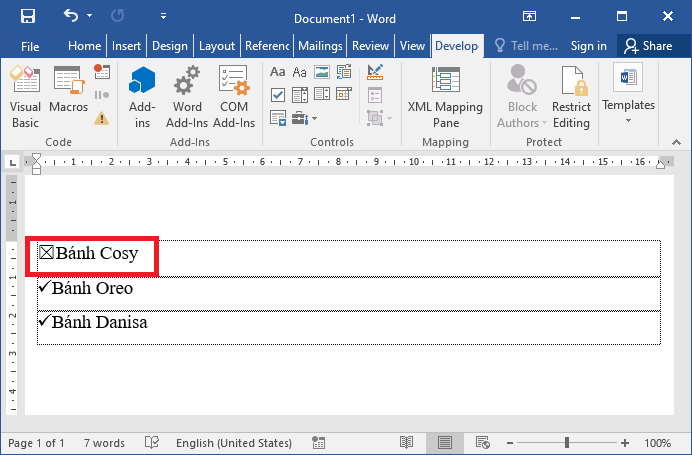
Cách này được thực hiện thông qua công cụ Developer. Tuy nhiên công cụ này không có sẵn trên giao diện word mà cần kích hoạt tại mục Options. Cách tạo Checkbox trong Word đã được Ketoan.vn hướng dẫn chi tiết tại bài viết: Cách tạo ô tích vuông (checkbox) trong Word cực nhanh. Mời bạn đọc tham khảo.
Trên đây là cách tạo dấu tích trong Word rất hữu ích cho dân văn phòng nói chung và dân kế toán nói riêng. Hy vọng bài viết đã đem lại thông tin hữu ích cho bạn đọc. Chúc các bạn thành công.
Xem thêm:
Bật mí cách trình bày văn bản trong Excel đẹp như Word
Cách tự động xuống dòng khi nhập liệu vượt quá độ rộng của cột Excel
Hướng dẫn cách xóa ảnh hàng loạt trong Microsoft Word
Hướng dẫn viết chữ gạch ngang trong Word và Excel
Cách xử lý hóa đơn viết sai tên công ty, địa chỉ người mua (tải file điều chỉnh HĐ)

