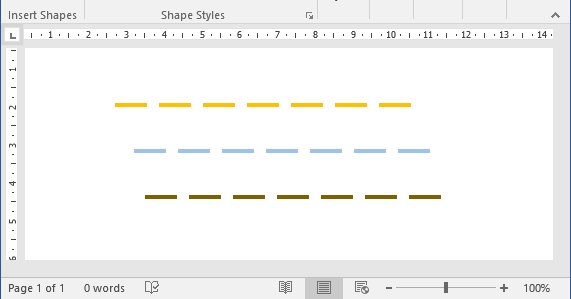Các nét đứt thường được dùng nhiều khi chúng ta tạo trang bìa trên Word hặc thường xuất hiện ở cuối trang tài liệu… Vậy làm sao để tạo nét đứt trên Word? Bài viết dưới đây sẽ hướng dẫn bạn cách vẽ đường nét đứt trong Word chỉ với một vài thao tác đơn giản.
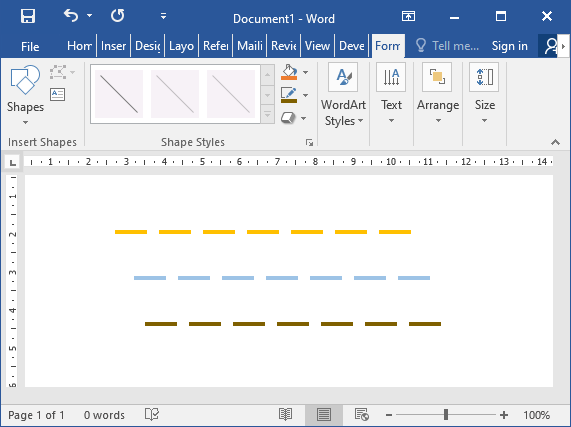
Bước 1: Vẽ đường thẳng
Trước hết bạn hãy mở giao diện Microsoft Word. Trên thanh công cụ, chọn thẻ Insert. Trong thẻ Insert nhấn chọn mục Shapes để hiển thị danh sách các hình vẽ khác nhau.
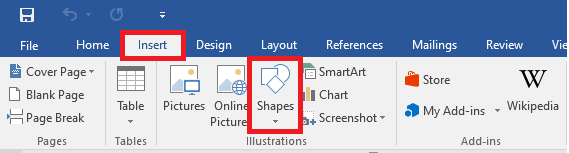
Tại danh sách hình vẽ, chọn kiểu vẽ Line (đường thẳng) có biểu tượng như hình dưới.
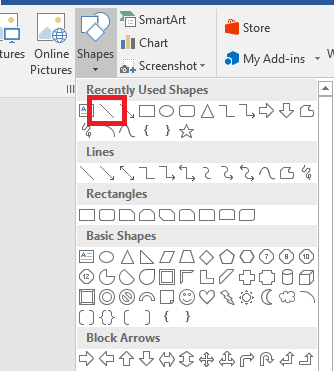
Sau đó, bạn kích chuột tại ví trí văn bản muốn vẽ nét đứt, đồng thời nhấn, giữ và di chuyển chuột để vẽ đường thẳng. Kết quả ta sẽ thu được một đường thẳng với độ dài mà bạn mong muốn.
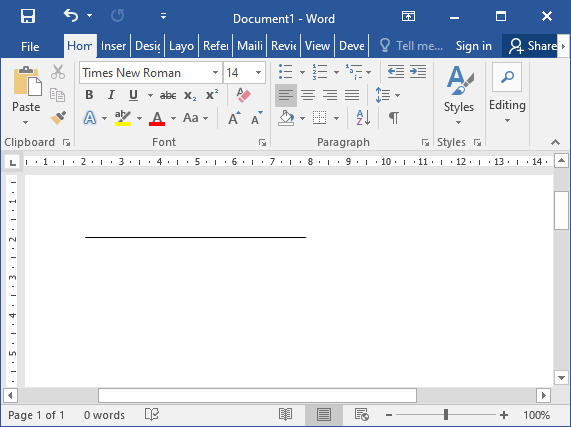
Bước 2: Vẽ đường nét đứt
Sau khi đã tạo được đường thẳng, ta tiến hành tạo đường nét đứt từ đường thẳng. Bạn đọc thực hiện như sau:
Kích chuột vào đường thẳng, lúc này thẻ Format trên thanh công cụ sẽ xuất hiện. Trong thẻ Format, chọn Shape Outline. Tại danh sách xổ xuống, nhấn chọn Dashes để lựa chọn kiểu nét đứt. Word tích hợp nhiều kiểu nét đứt khác nhau cho bạn lựa chọn theo ý muốn của mình.
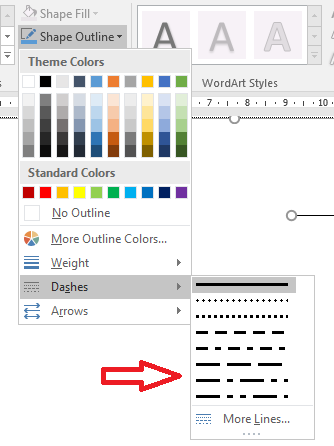
Sau khi chọn được kiểu nét đứt muốn sử dụng, word sẽ cho kết quả đường nét đứt mà bạn đã chọn.
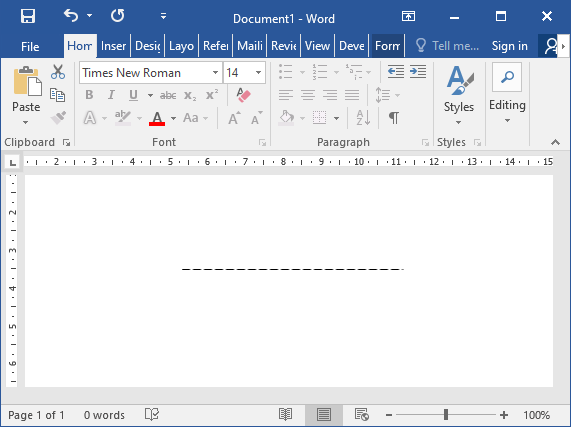
Bước 3: Điều chỉnh đường nét đứt
Sau khi tạo được đường nét đứt, bạn có thể thay đổi màu, độ đậm hay vị trí của đường này.
Để thay đổi độ đậm cho đường, bạn thực hiện như sau: vẫn trong thẻ Format, chọn Shape Outline. Sau đó nhấn chọn Weight để lựa chọn mức độ đậm nhạt cho đường kẻ.
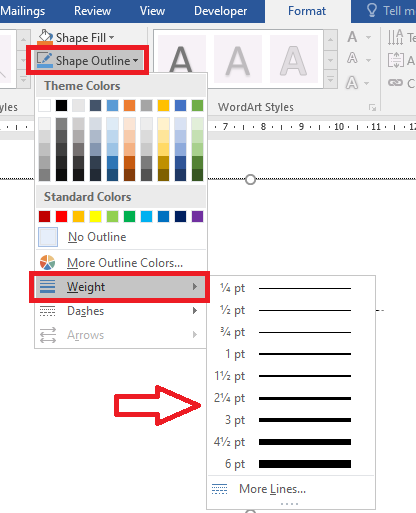
Sau khi chọn xong, nét đứt sẽ thay đổi về độ dày theo đúng với kiểu mà bạn vừa chọn ở trên.
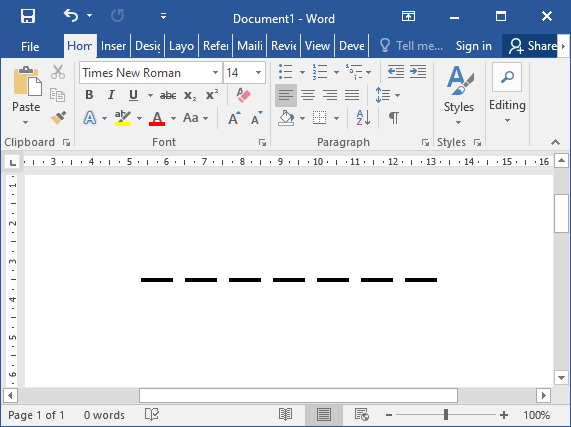
Để thau đổi màu sắc cho nét đứt, bạn thực hiện như sau: vẫn trong thẻ Format, chọn Shape Outline. Sau đó lựa chọn màu mà bạn muốn tại khung màu như hình minh họa dưới đây. Việc thay đổi màu sắc cho đường kẻ sẽ giúp tài liệu của bạn bắt mắt và nổi bật hơn.
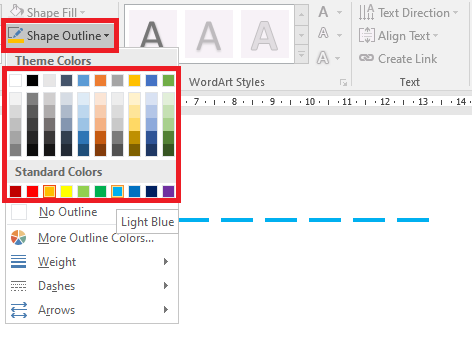
Sau khi tạo xong nét đứt bạn có thể thay đổi hướng của đường này bằng cách: kích chuột vào 1 trong 2 điểm đầu mút tròn của đường rồi di chuyển theo hướng bạn muốn.
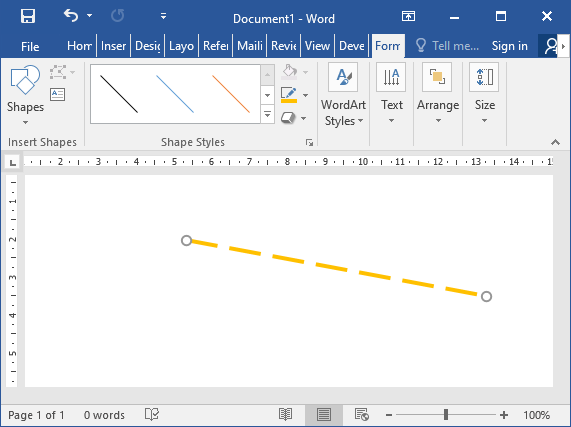
Trên đây là 3 bước giúp bạn vẽ đường nét đứt trong Microsoft Word. Mời bạn đọc tham khảo và áp dụng. Chúc các bạn thành công.
Xem thêm:
Hướng dẫn 3 cách viết chữ dọc trong Word: Rất đơn giản
Hướng dẫn viết chữ gạch ngang trong Word và Excel
Hướng dẫn tách các Sheet thành từng file Excel riêng biệt
Hướng dẫn cách khóa (không cho sửa) Header, Footer trong Word