Do nhu cầu công việc đôi lúc bạn sẽ cần chèn file Word vào bảng tính Excel để dẫn chứng và liên kết các file với nhau. Nếu chưa biết cách làm thì mời bạn theo dõi bài viết dưới đây nhé. Ketoan.vn sẽ hướng dẫn các bạn cách đơn giản nhất để chèn tài liệu Word vào trong file Excel.
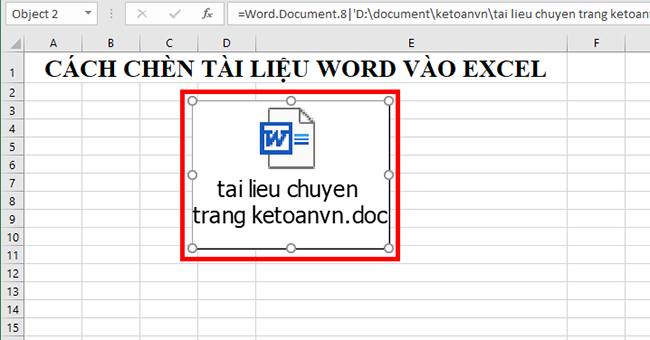
Bước 1: Các bạn kích chuột vào vị trí ô mà các bạn muốn chèn dữ liệu Word. Trên thanh công cụ Ribbon, các bạn vào tab Insert. Tiếp theo tìm đến phần Text và kích chuột chọn Object.
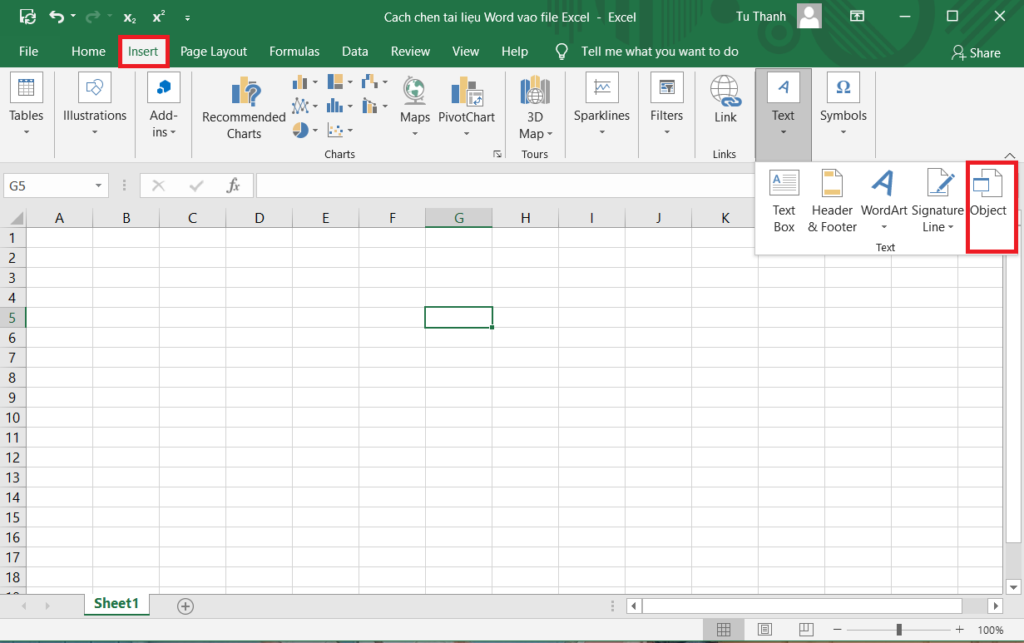
Bước 2: Lúc này, trên màn hình xuất hiện hộp thoại Object. Tại đây, các bạn có thể lựa chọn 1 trong 2 cách chèn dữ liệu Word vào file Excel. Các bạn lựa chọn Create New để chèn file Word mới hoặc lựa chọn Create from File để chèn dữ liệu file Word sẵn có vào file Excel. Bài viết dưới đây sẽ hướng dẫn các bạn cả 2 cách chèn dữ liệu Word vào file Excel.
Cách 1: Chèn file Word mới vào file Excel
Bước 3: Nếu các bạn muốn chèn một file Word mới vào file Excel của mình. Trên hộp thoại Object, các bạn kích chuột chọn Create New. Sau đó, trong phần Object type, các bạn tìm và kích chọn Microsoft Word Document. Tiếp theo tích chuột vào ô Display as icon để hiển thị icon.
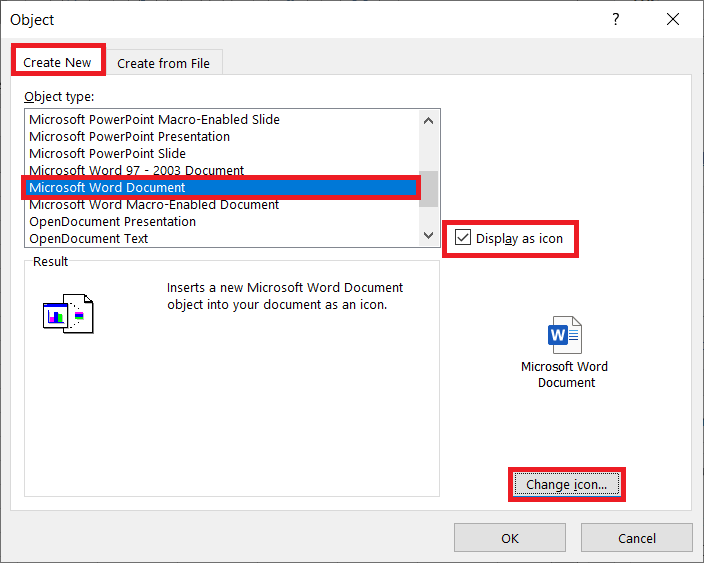
Bước 4: Ngoài ra, các bạn còn có thể lựa chọn và thay đổi icon hiển thị bằng cách kích chuột vào Change Icon. Lúc này hộp thoại Change Icon xuất hiện, các bạn tìm kiếm icon mà mình muốn bằng cách sử dụng xổ xuống hoặc con lăn chuột. Sau khi lựa chọn được icon mình mong muốn, các bạn bấm OK.
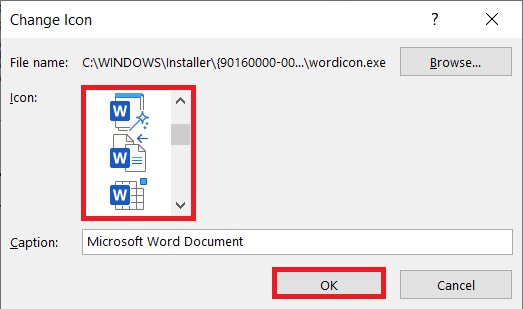
Lúc này trên màn hình xuất hiện lại hộp thoại Object. Các bạn kiểm tra lại biểu tượng mình muốn, sau đó bấm OK nếu không có thay đổi gì.
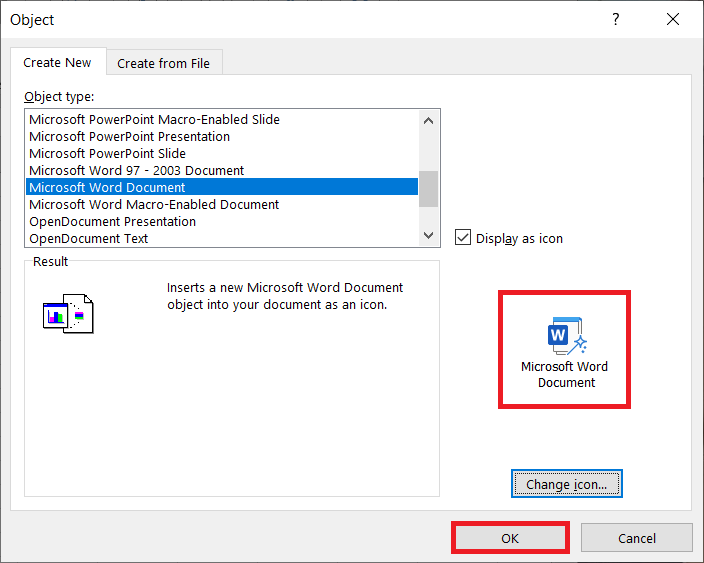
Kết quả: Một file Word cùng tên với file Excel mà các bạn muốn chèn tài liệu được hiển thị trên màn hình.
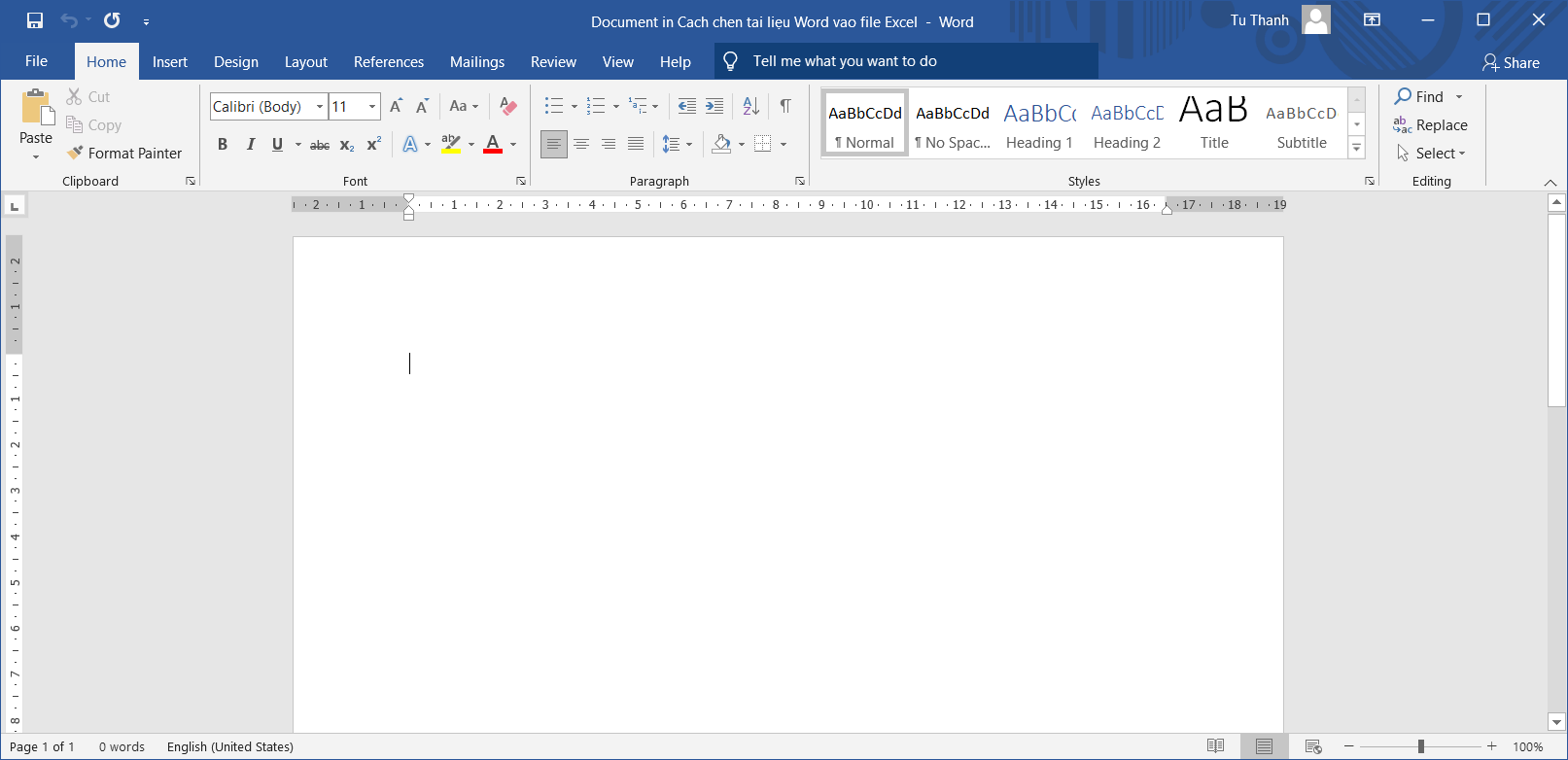
Kích chuột quay trở lại file Excel đang làm việc. Một biểu tượng Word đã được chèn vào file Excel đang làm việc. Các bạn kích đúp chuột vào biểu tượng Word đó để tiến hành soạn thảo nội dung.
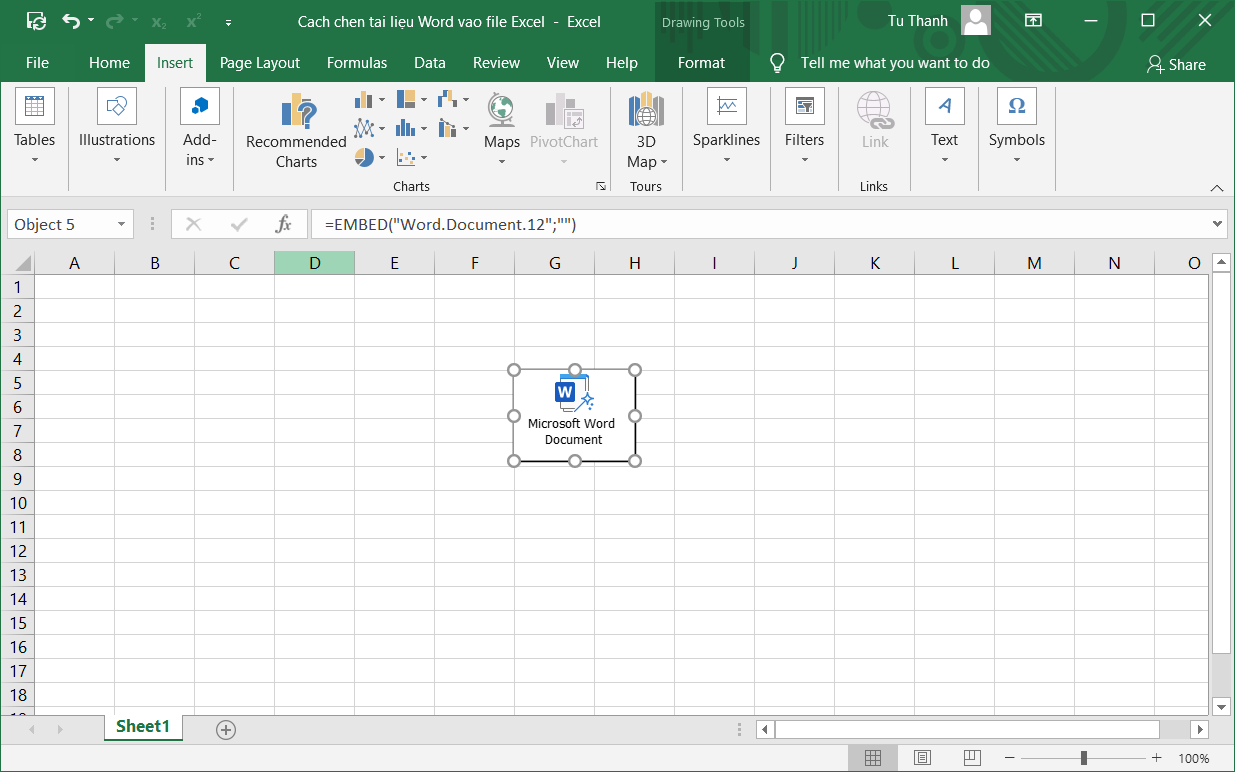
Cách 2: Chèn file Word có sẵn vào file Excel
Bước 3: Để chèn tài liệu Word có sẵn vào file Excel. Trên hộp thoại Object, các bạn chọn Create from File. Kích chuột chọn Browse… để mở thư mục chứa file Word cần chèn.

Sau khi tìm kiếm được tài liệu Word cần chèn, các bạn nhấn chọn Insert

Bước 4: Lúc này, hộp thoại Object xuất hiện với File name đã được điền. Các bạn kiểm tra lại tên file cần chèn. Sau đó tích chọn Link to file và Display as icon để hiển thị biểu tượng của file Word vừa chèn. Ngoài ra tương tự như cách trên, các bạn có thể thay đổi biểu tượng file Word cần chèn bằng cách kích chuột vào Change Icon. Hoàn tất xong các bạn nhấn OK.
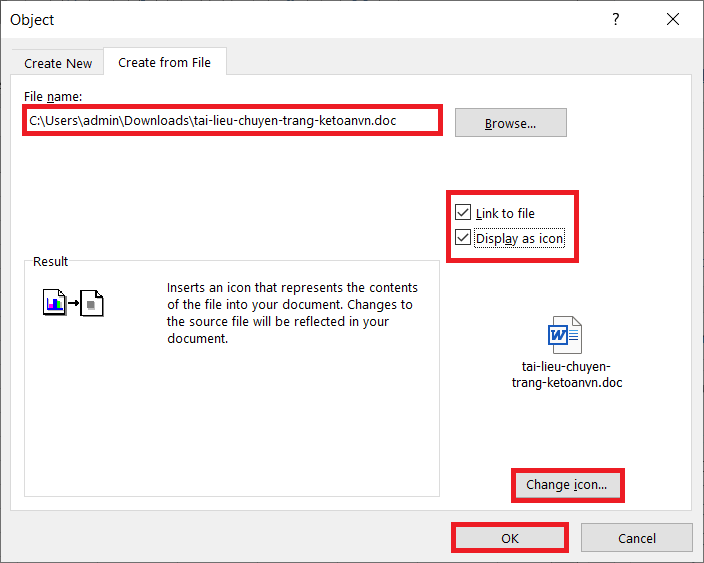
Các bạn sẽ nhận được kết quả trả về như hình minh họa phía dưới. Kích chuột vào biểu tượng Word, các bạn sẽ thấy được đường dẫn của thư mục lưu tài liệu Word đó. Kích đúp chuột vào biểu tượng Word để xem nội dung tài liệu Word vừa chèn vào file Excel.

Như vậy, bài viết trên Ketoan.vn đã hướng dẫn các bạn cách chèn tài liệu Word vào file Excel một cách đơn giản, hiệu quả và tiết kiệm thời gian nhất. Hy vọng bài viết sẽ hữu ích với các bạn trong quá trình làm việc. Chúc các bạn thành công!
Xem thêm
Hướng dẫn cách chèn file video, file nhạc vào Excel
Cách tạo chữ ký và chèn chữ ký vào văn bản Word
Hướng dẫn cách chèn file video, file nhạc vào Excel
3 Cách chèn/thêm nhanh ký tự đặc biệt vào bảng tính Excel
Cách chèn thêm đơn vị vào ô Excel: Đơn giản, nhanh chóng
Hướng dẫn 2 cách đơn giản để chèn video vào PowerPoint




