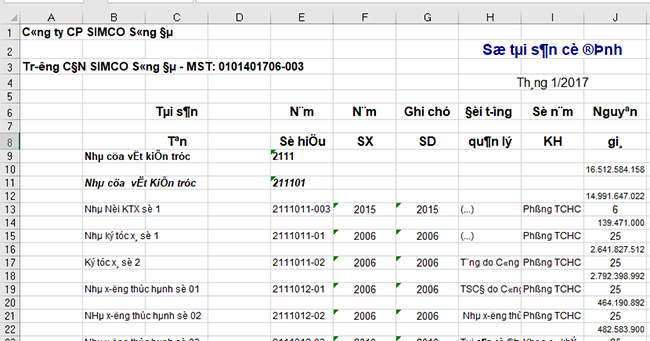Bạn đã nhập dữ liệu và tiến hành chỉnh sửa rất nhiều trên file excel như định dạng phông chữ, màu sắc, kích thước, kẻ bảng… Bạn cũng đã lưu file lại và tắt excel đi. Tuy nhiên khi mở lại, dữ liệu bên trong bị lỗi font chữ, hoặc các định dạng vừa lưu lại đã hoàn toàn biến mất. Lúc đó bạn sẽ xử lý thế nào? Thực tế cách sửa lỗi file Excel bị mất định dạng hoặc lỗi font chữ không khó, quan trọng là bạn phải biết cách làm. Hãy đọc bài viết sau để biết cách khắc phục nhé.
Nếu bạn mở file Excel mà định dạng dữ liệu bị lỗi như hình dưới thì hãy làm theo các cách dưới đây để khắc phục vấn đề này nhé.
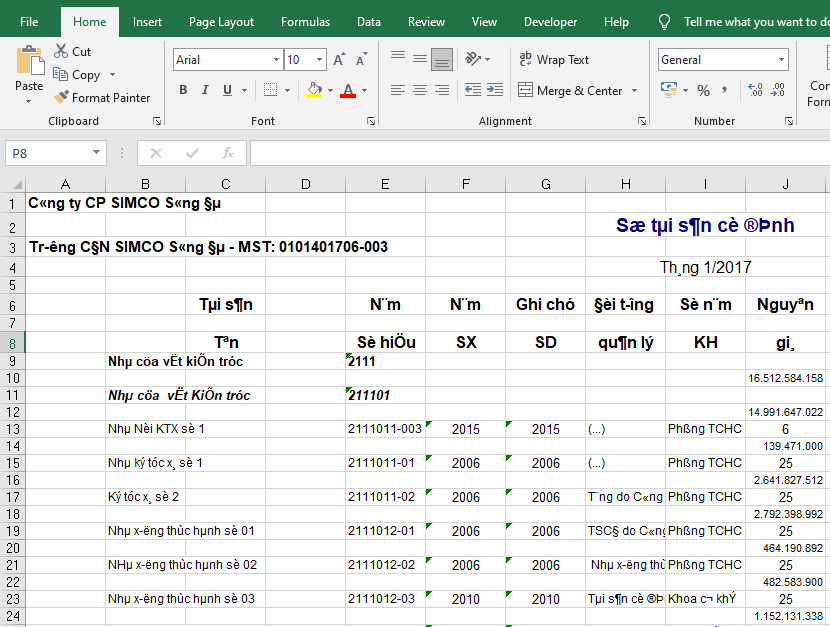
1. Sửa lỗi bằng cách xóa Style thủ công
Đa phần các trường hợp file Excel bị mất định dạng sau khi lưu là do Cell Style thừa. Vì thế các bạn cần phải xóa những Cell Style thừa đi. Để thực hiện, đầu tiên thì các bạn cần chọn thẻ Home trên thanh công cụ. Sau đó các bạn nhấn chọn mục Cell Styles.
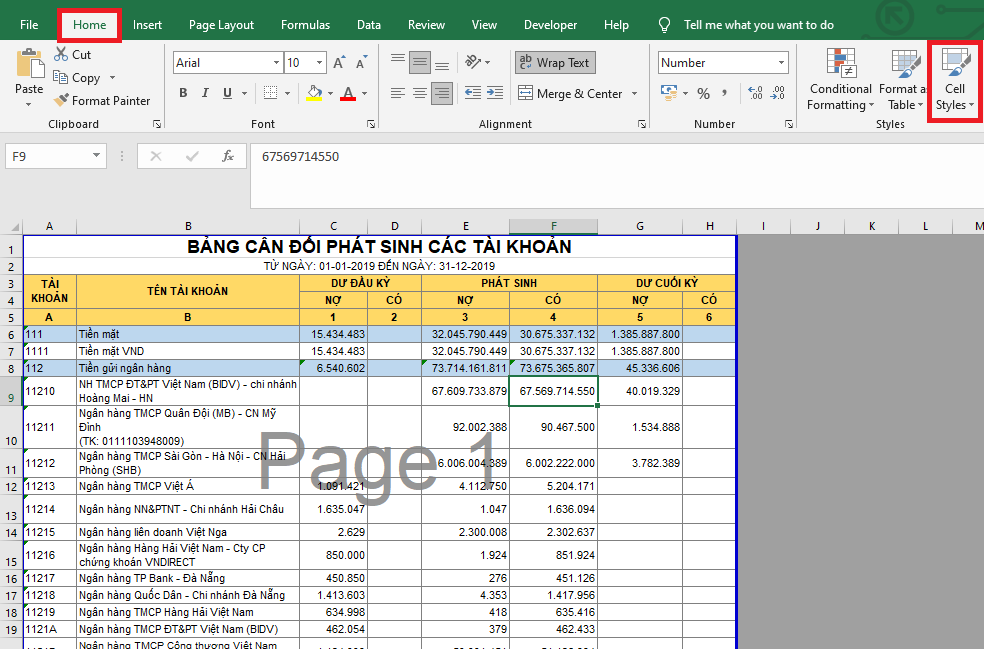
Lúc này, thanh cuộn sẽ hiện ra những định dạng Style hiện có trong trang tính của bạn. Các bạn chỉ cần tìm những định dạng lạ, tiếng nước ngoài… thì nhấn chuột phải rồi chọn Delete để xóa những định dạng đó đi.

2. Sử dụng VBA xóa Style tự động
Đầu tiên, các bạn cần chọn thẻ Developer trên thanh công cụ. Sau đó các bạn nhấn vào mục Visual Basic. Hoặc các bạn có thể sử dụng tổ hợp phím tắt Alt + F11 để mở cửa sổ VBA.

Lúc này cửa sổ VBA hiện ra, các bạn chọn thẻ Insert trên thanh công cụ. Thanh cuộn hiện ra thì các bạn chọn mục Module.

Tiếp theo, các bạn sao chép đoạn code dưới đây vào hộp thoại Module. Sau đó các bạn nhấn vào biểu tượng của Run trên thanh công cụ hoặc nhấn phím F5 để chạy đoạn code. Chỉ cần như vậy là tất cả Style thừa, lỗi trong file của bạn sẽ bị xóa đi một cách nhanh chóng.
Sub StyleKill()
Dim styT As Style
Dim intRet As Integer
On Error Resume Next
For Each styT In ActiveWorkbook.Styles
If Not styT.BuiltIn Then
If styT.Name <> “1” Then styT.Delete
End If
Next styT
End Sub
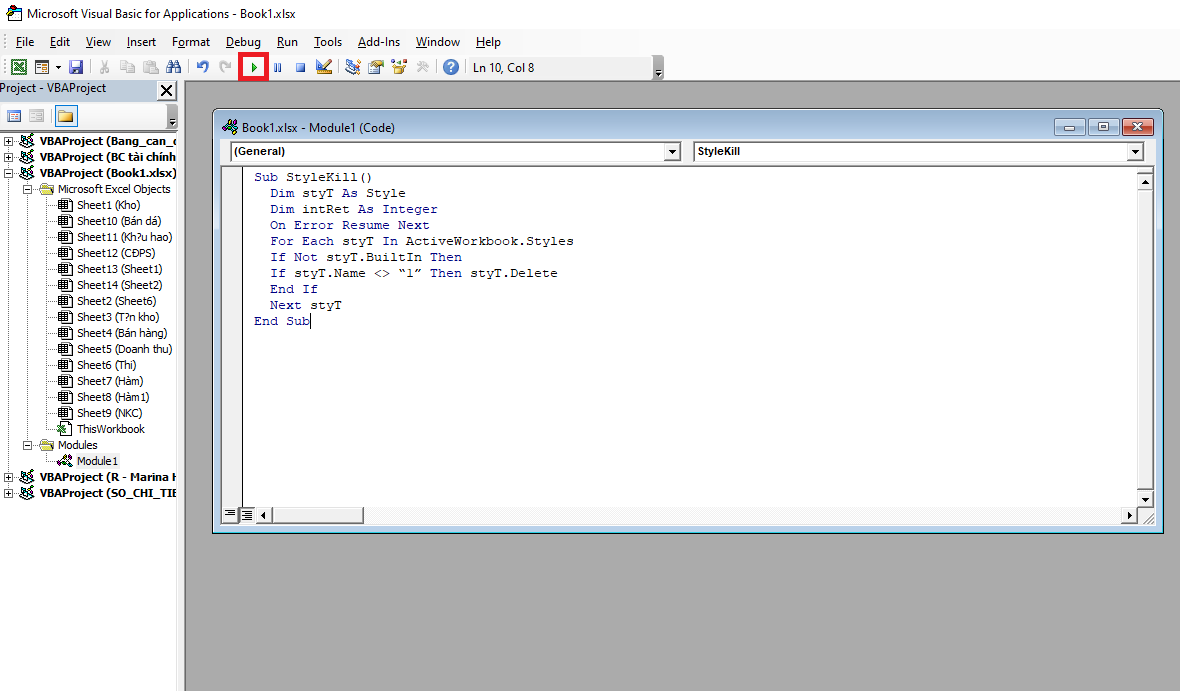
3. Chọn định dạng khi lưu file
Một nguyên nhân khác gây ra lỗi định dạng khi lưu file chính là chọn sai định dạng file. Để lưu file với đầy đủ định dạng và không bị lỗi thì các bạn cần chọn tại mục Save as type là Excel Workbook (*.xlsx). Như vậy file Excel của bạn sẽ được lưu lại bình thường mà không bị mất định dạng.
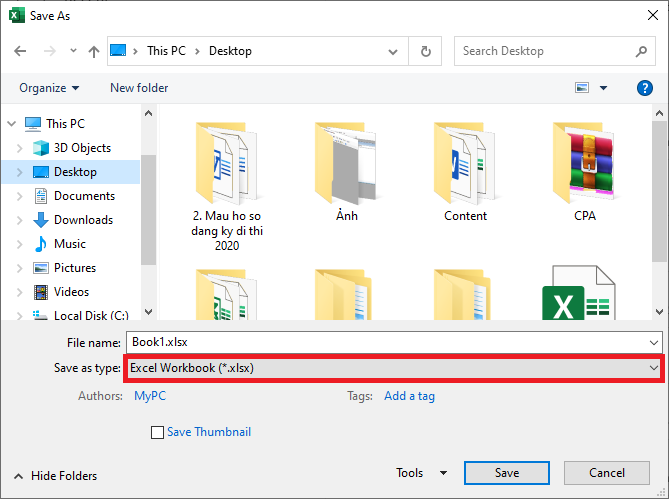
Như vậy, bài viết trên đã hướng dẫn các bạn cách sửa lỗi file Excel bị mất định dạng sau khi lưu và đóng lại. Hy vọng bài viết sẽ hữu ích với các bạn trong quá trình làm việc. Chúc các bạn thành công!
Xem thêm
Bật mí cách trình bày văn bản trong Excel đẹp như Word
Cách tăng số lần Undo (Quay lại thao tác) trong Word, Excel
Cách loại bỏ trang thừa, trang không sử dụng trong Excel