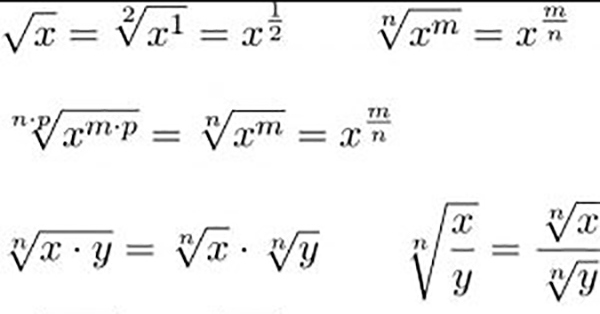Với những bài tính toán đơn giản thì việc sử dụng dụng các hàm như hàm tính tổng SUM trong Excel, hàm thương trong Excel và hàm căn bậc 2 SQRT rất cần thiết. Ngoài ra còn có hàm SQRTPI, dùng để tính toán giá trị căn bậc 2 của một số nhân với số pi ở những bài tính toán có liên quan tới số pi. Bài viết này ta cùng tìm hiểu công thức và cách sử dụng của hàm căn bậc 2 trong Excel. Mời bạn đọc theo dõi và áp dụng.

1. Hàm căn bậc hai SQRT
Như tên gọi của nó, hàm căn bậc 2 là hàm dùng để tính căn bậc 2 của một số. Hàm căn bậc 2 có cú pháp như sau: =SQRT(number).
Trong đó: number là số cần tìm giá trị căn bậc hai và là tham số bắt buộc. Number bắt buộc phải là số dương, nếu number là số âm thì Excel sẽ báo lỗi #NUM. Number có thể là giá trị cụ thể hoặc địa chỉ của ô chứa giá trị.
Ta cùng thử làm ví dụ sau để hiểu rõ hơn cách sử dụng của hàm này nhé. Giả sử ta có bảng dữ liệu cần tính toán căn bậc 2 như dưới đây. Ta sẽ bắt đầu với ô B2. Tại ô B2 các bạn nhập công thức: =SQRT(25) hoặc =SQRT(A2)(trong ngoặc là giá trị cụ thể hoặc địa chỉ chứa giá trị). Sau đó ấn Enter để hiện kết quả.
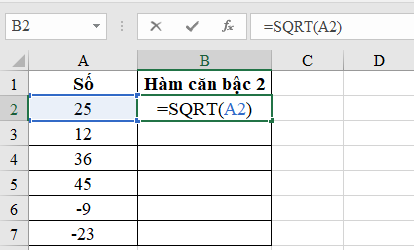
Sao chép công thức ô đầu tiên cho các ô còn lại để tính toán. Những ô báo lỗi #NUM chính là những ô mà giá trị là số âm.
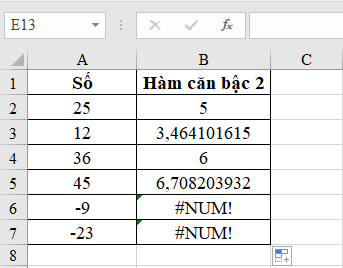
2. Hàm SQRTPI
Hàm SQRTPI là hàm cho kết quả căn bậc hai của một số và nhân thêm với giá trị π. Tương tự như hàm SQRT, cú pháp của hàm này như sau: =SQRTPI(number).
Trong đó: number là số cần tìm giá trị căn bậc hai nhân π và là tham số bắt buộc. Number bắt buộc phải là số dương, nếu number là số âm thì Excel sẽ báo lỗi #NUM. Number có thể là giá trị cụ thể hoặc địa chỉ của ô chứa giá trị.
Ta cùng tham khảo ví dụ sau để hiểu rõ hơn cách sử dụng nhé. Tại ô B2 của bảng dữ liệu, ta nhập =SQRTPI(A2)hoặc=SQRTPI(25), sau đó Enter để hiển thị kết quả. Kết quả sẽ là căn bậc 2 của 25 nhân với π, tức 5xπ.
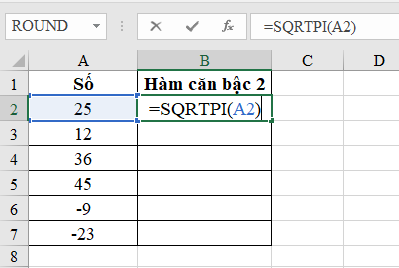
Sao chép công thức ô đầu tiên cho các ô còn lại để tính toán. Những ô báo lỗi #NUM chính là những ô mà giá trị là số âm.
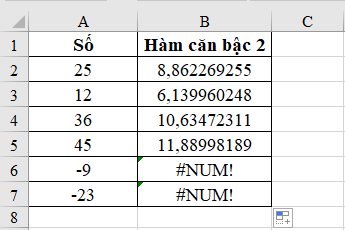
Như vậy 2 hàm tính toán căn bậc 2 trong Excel là SQRT và SQRTPI có cú pháp và cách dùng rất đơn giản. Tuy nhiên nó giúp ích rất lớn trong việc tính toán. Hy vọng bài viết đã đem lại thông tin hữu ích cho bạn đọc. Chúc các bạn thành công.
Xem thêm:
Mẹo Excel: Cách tạo danh sách mã khách hàng nhanh chóng, đơn giản
Cách tắt Scroll Lock trong Excel: Cực nhanh và đơn giản
Cách dùng hàm REPT để lặp lại từ hoặc số trong Excel
Cách tính số giờ làm việc dựa trên bảng chấm công trong Excel