Khi nhập các công thức Toán học hay Hóa học trên Word/Excel thì việc chèn các kiểu dấu ngoặc là thao tác ta thường phải thực hiện. Có rất nhiều kiểu dấu ngoặc để chèn vào các biểu thức như dấu ngoặc nhọn, ngoặc kép, ngoặc vuông… Bài viết dưới đây sẽ hướng dẫn bạn đọc cách chèn các kiểu dấu ngoặc trong Word, Excel. Mời các bạn theo dõi.
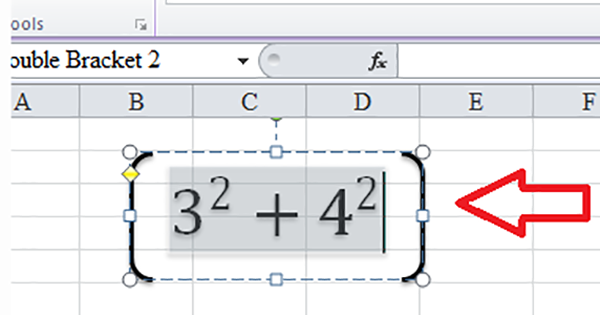
1. Chèn dấu ngoặc trong Word, Excel
Cách 1: Chèn dấu ngoặc bằng bàn phím
Trên bàn phím máy tính đã sẵn có phím dấu ngoặc để bạn nhập vào nội dung biểu thức. Bạn chỉ cần chọn kiểu ngoặc phù hợp và ấn chọn là xong. Đây là phương thức dễ dàng và nhanh chóng nhất để bạn thực hiện chèn dấu ngoặc trong Word cũng như trong Excel.
Để tạo nút dấu ngoặc vuông thì chúng ta cần nhấn 2 lần vào nút ngoặc vuông. Bạn hãy quan sát hình ảnh dưới đây để rõ hơn.
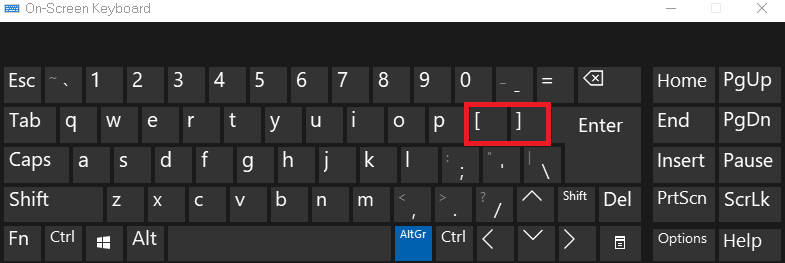
Thực hiện tương tự, để chèn dấu ngoặc nhọn, chúng ta nhấn đồng thời phím Shift và 2 lần vào nút ngoặc vuông.
Để chèn dấu ngoặc kép chúng ta nhấn phím Shift và nhấn dấu ngoặc kép.
Trong Excel, bạn cũng thực hiện các thao thác tương tự như trên.
Cách 2: Chèn dấu ngoặc bằng Shapes trong Word
Bước 1:
Trước hết người dùng đặt trỏ chuột tại vị trí cần chèn biểu thức, rồi nhấn vào mục Insert trên thanh công cụ. Sau đó ấn chọn mục Shapes ở phía dưới. Tại phần Basic Shapes ở phía cuối hiển thị một số biểu tượng dấu ngoặc để người dùng sử dụng.
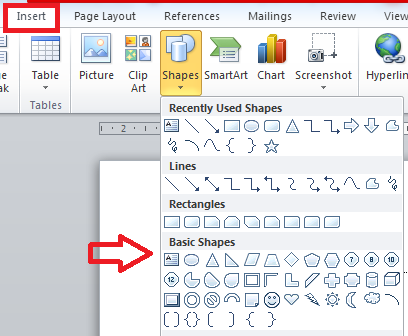
Bước 2:
Khi chọn được kiểu ngoặc, bạn chỉ cần kéo một vùng trên Word rồi kích chuột phải để hiển thị dấu đã chọn như hình dưới đây.
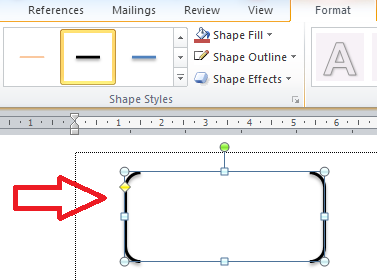
Bạn tiếp tục kích chuột phải vào khung rồi ấn chọn Add text để chèn nội dung phía bên trong dấu ngoặc.
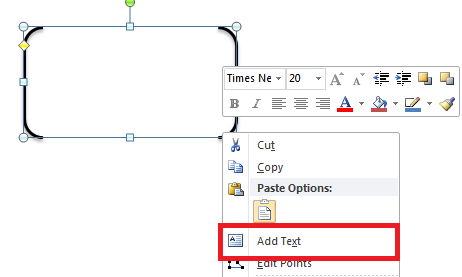
Tiếp theo người dùng hãy nhập tiếp các biểu thức theo yêu cầu nội dung là xong. Khi đó bạn sẽ được biểu thức hoàn chỉnh như hình dưới đây:

2. Chèn dấu ngoặc trong biểu thức toán học Word, Excel
Bước 1:
Tại cửa số Word, chúng ta nhấn chọn vào thẻ Insert trên thanh công cụ rồi chọn mục Equation. Tiếp đến bạn cần chọn dạng biểu thức toán cần dùng.
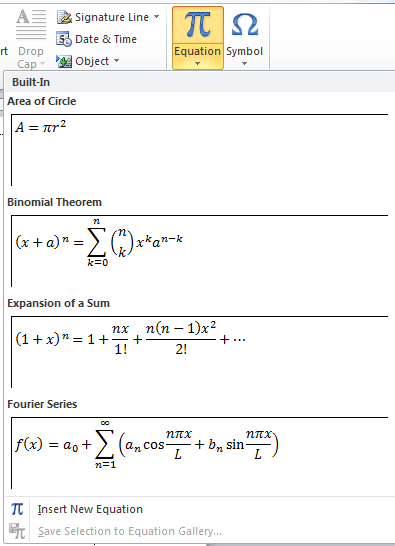
Bước 2:
Tiếp theo người dùng tiến hành bôi đen đoạn công thức toán cần chèn. Sau đó nhấn vào thẻ Design trên thanh công cụ và chọn mục Bracket. Sau đó, bạn hãy nhấn tiếp vào kiểu dấu mà bạn muốn chèn.
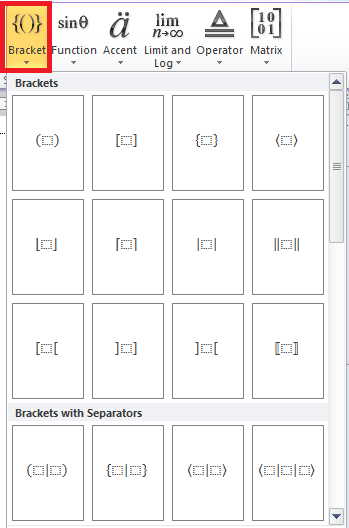
Màn hình sẽ hiển thị dấu ngoặc nhọn bạn đã chọn cho biểu thức như hình dưới đây.
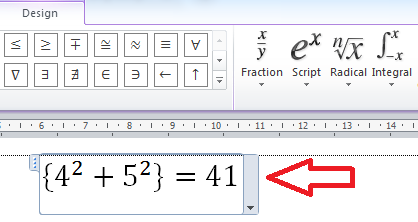
Với Excel người dùng cũng thực hiện các bước tương tự để nhập dấu ngoặc vào biểu thức trong nội dung. Sau khi tiến hành các bước như trên bạn sẽ được biểu thức như hình dưới đây:
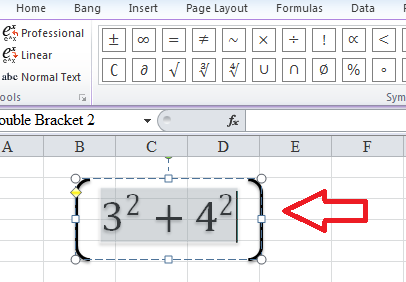
Bài viết trên đây đã hướng dẫn các cách để chèn dấu ngoặc trong Word và Excel thông qua các biểu tượng có sẵn. Thao tác chèn dấu ngoặc trong Word cũng tương tự như Excel. Hy vọng bài viết này sẽ đem lại thông tin hữu ích cho bạn đọc. Chúc bạn thực hiện thành công.
Xem thêm:
Hướng dẫn cách làm ẩn, hiện lại Sheet Tabs trong Excel
Bật mí 20 cách sử dụng tính năng Paste trong Excel
Hướng dẫn viết dấu mũ và chỉ số dưới trong Excel
Bật mí cách trình bày văn bản trong Excel đẹp như Word
Hướng dẫn cách thay đổi thư mục lưu file Word mặc định





