Trong Excel, nhiều lúc bạn sẽ cần so sánh nội dung để đối chiếu số liệu giữa các bảng thống kê, hoặc xử lý 2 file dữ liệu cùng lúc. Vì thế bạn cần mở 2 file Excel trên cùng màn hình để dễ dàng hơn trong việc xem nội dung và số liệu. Nếu như trong Word, bạn có thể mở 2 file Word cùng lúc bằng tính năng chia cửa sổ. Nhưng trong Excel lại không được tích hợp tính năng này. Hãy đọc bài viết của Ketoan.vn để biết cách mở 2 file Excel cùng lúc trên màn hình để tiện so sánh, đối chiếu dữ liệu nhé.

1. Cách mở 2 file Excel cùng lúc trên màn hình bằng tính năng sẵn có trên Excel
Đối với các phiên bản Microsoft Excel 2013 trở lên.
Tính năng mở nhiều file cùng lúc trên Excel đã được hỗ trợ. Người dùng có thể dễ dàng mở cùng lúc nhiều file Excel bằng cách kích đúp chuột vào lần lượt các file Excel cần mở. Màn hình sẽ cùng lúc hiển thị nhiều file Excel các bạn đã mở.
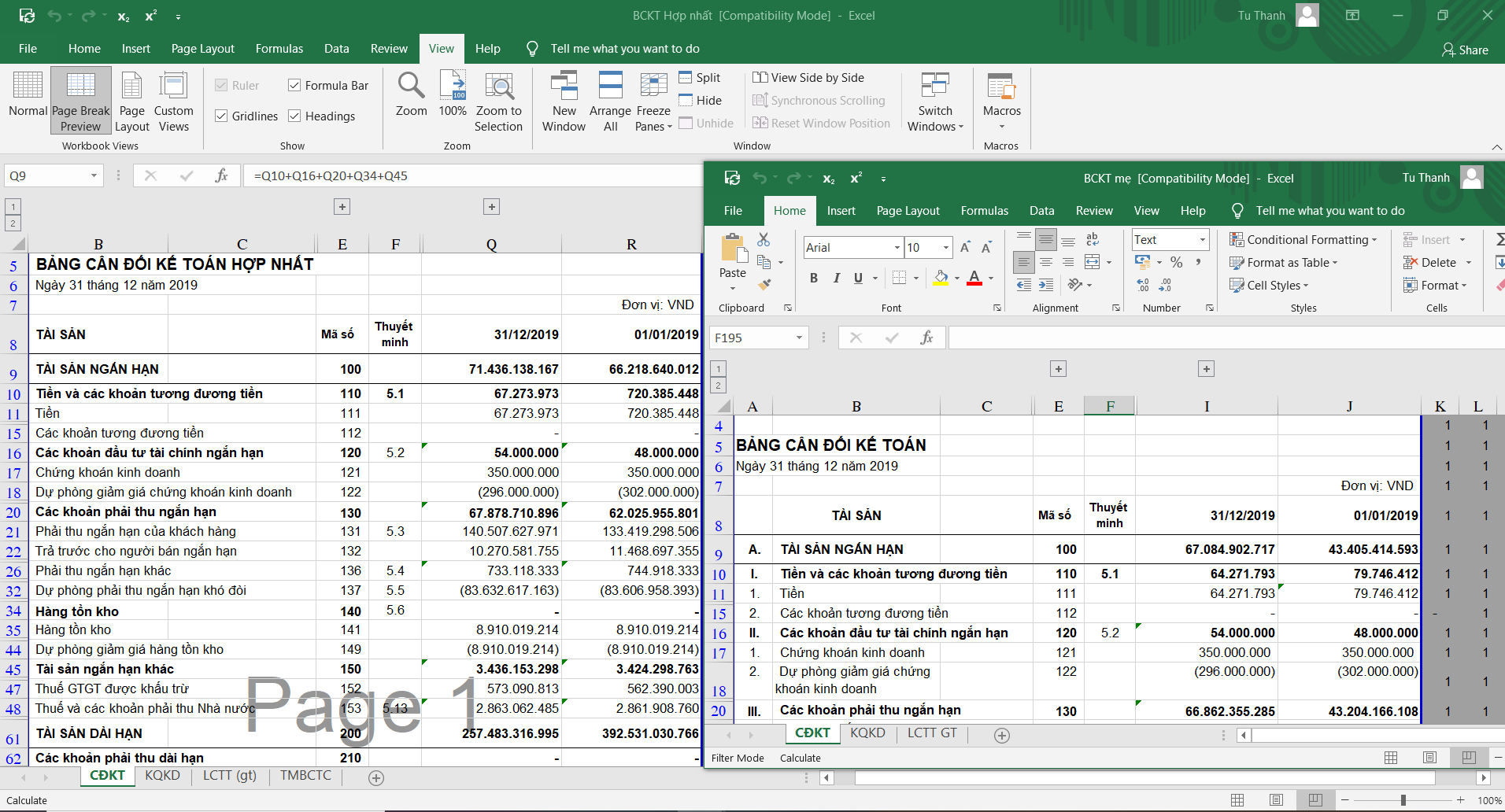
Đối với các phiên bản Excel thấp hơn, từ Excel 2010 trở xuống.
Đầu tiên, các bạn mở 1 file Excel.
Sau đó, các bạn giữ phím Shift và kích chuột vào icon Excel trên thanh công cụ Taskbar; để mở thêm một cửa sổ Excel mới.
Tiếp theo, trên của sổ Excel mới vừa mở. Các bạn nhấn vào biểu tượng Office hoặc tab File để chọn và mở tiếp file Excel khác.
Như vậy, các bạn có thể xem cùng lúc 2 file Excel trên màn hình. Tuy nhiên, ở cách này các bạn có thể xem cùng lúc nhiều file Excel nhưng khó có thể theo dõi cùng lúc hay phân tích dữ liệu trong 2 bảng tính Excel. Cách mở 2 file Excel dưới đây sẽ giúp các bạn có thể phân tích một cách rõ ràng, chi tiết hơn ở 2 file Excel.
2. Cách mở 2 file Excel cùng lúc trên màn hình bằng tính năng mở nhiều màn hình cùng lúc trên Windows
Bước 1: Các bạn mở sẵn 2 file Excel các bạn muốn xem cùng lúc.
Bước 2: Các bạn mở 1 file Excel cần xem trước. Sau đó sử dụng tổ hợp phím Window + mũi tên sang phải (hoặc tại cửa sổ Excel thứ nhất, bạn nhấn giữ chuột vào file và kéo con trỏ chuột chạm vào mép phải của màn hình máy tính). Lúc này màn hình sẽ hiển thị như hình mình họa phía dưới. Sau đó, file Excel sẽ được thu nhỏ và hiển thị ở bên phải của màn hình.
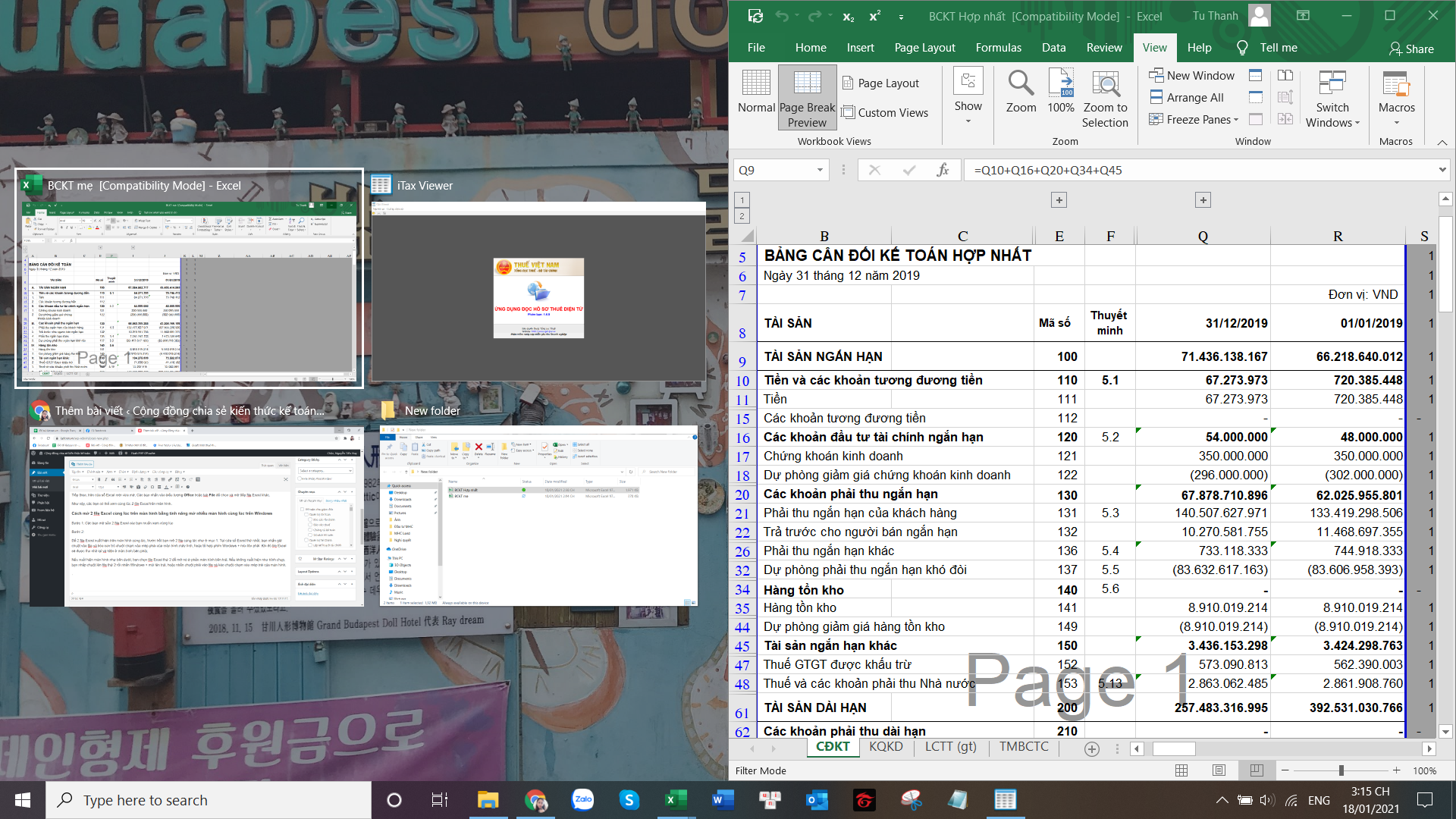
Bước 3: Các bạn kích chuột vào file Excel thứ hai muốn hiển thị trên màn hình để xem cùng lúc. Lúc này màn hình sẽ trả về kết quả như hình minh họa bên dưới.

Nếu không xuất hiện như hình minh họa bên trên. Các bạn nhấp chuột lên file thứ 2 rồi nhấn Windows + múi tên trái, hoặc nhấn chuột phải vào file và kéo chuột chạm vào mép trái của màn hình.
Như vậy, bài viết của Ketoan.vn đã hướng dẫn các bạn cách mở 2 file Excel cùng lúc trên màn hình. Hy vọng bài viết sẽ hữu ích với các bạn trong quá trình làm việc. Chúc các bạn thành công!
Xem thêm
Cách tách nhanh nội dung ra nhiều cột trong Excel
Mách bạn 2 cách chèn dấu ngoặc trong Word và Excel




