Có rất nhiều nguyên nhân khiến Word bị lỗi không in được. Có thể là lỗi máy in không nhận lệnh in, máy in nhận lệnh nhưng không in, lỗi máy in không in được văn bản hoặc bỏ qua các trang văn bản… Trong bài viết này, Ketoan.vn sẽ hướng dẫn các bạn cách khắc phục các vấn đề in ấn cơ bản trong Word nhé.
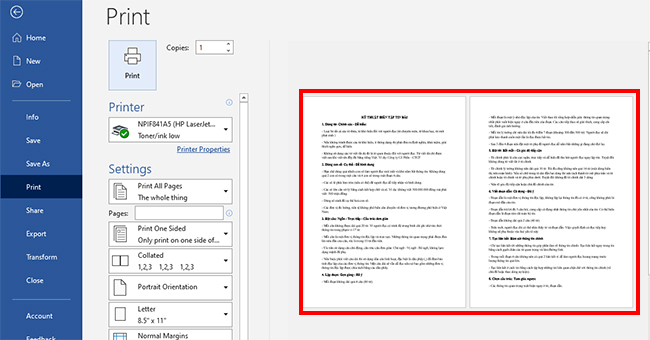
1. Thao tác kiểm tra máy in cơ bản
Nếu bạn đặt lệnh in nhưng máy in không tiến hành in thì đầu tiên các bạn cần kiểm tra những vấn đề cơ bản liên quan đến máy in như sau:
- Đảm bảo cáp USB kết nối máy tính với máy in được nối đúng cách. Nếu là máy in không dây, đảm bảo đã bật tính năng này lên.
- Kiểm tra kỹ kết nối Internet (không dây hoặc có dây).
- Đảm bảo máy in đã được cắm và bật.
- Kiểm tra máy in có bị kẹt giấy không.
- Đảm bảo máy in tương thích với máy tính. Tìm kiếm trên Google và trang web của nhà sản xuất máy in để biết thêm thông tin.
2. Chuyển tài liệu sang định dạng PDF rồi in
Định dạng PDF ổn định hơn rất nhiều nên cách đơn giản nhất là các bạn chuyển tài liệu của mình sang định dạng PDF. Sau đó mở tài liệu đó bằng một phần mềm đọc PDF khác rồi in. Để chuyển tài liệu sang định dạng PDF, các bạn hãy làm theo các bước sau:
Bước 1: Đầu tiên các bạn cần mở file Word cần chuyển sang PDF lên. Sau đó chọn thẻ File => Save As => Browse.

Bước 2: Lúc này, cửa sổ Save As hiện ra. Các bạn tiến hành chọn vị trí lưu file và đặt tên file. Sau đó nhấn chuột và mục Save as type. Thanh cuộn hiện ra các bạn chọn PDF (*.pdf). Sau khi đã hoàn tất cài đặt, các bạn nhấn Save để chuyển file Word của mình sang PDF.
Sau đó các bạn mở file PDF lên bằng những phần mềm đọc PDF như Foxit Reader, Adobe Acrobat… rồi in một cách bình thường.

3. Công cụ khắc phục sự cố in của Microsoft
Đầu tiên, các bạn cần tải về công cụ khắc phục sự cố in của Microsoft theo đường link dưới đây: http://aka.ms/diag_printer10
Sau khi tải về thành công, các bạn mở công cụ khắc phục sự cố in lên. Tiếp theo các bạn nhấn Next.

Lúc này, công cụ sẽ cần được phép truy cập bằng quyền admin. Các bạn nhấn chọn vào mục Try troubleshooting as an administrator.

Tiếp theo, công cụ sẽ hiện ra những thiết bị in mà bạn đã từng kết nối. Bạn nhấn chọn công cụ hiện tại đang kết nối rồi nhấn Next. Sau đó đợi một lát để công cụ tiến hành sửa chữa. Sau khi hoàn thành thì các bạn mở file Word lên rồi in thử xem đã được hay chưa nhé.
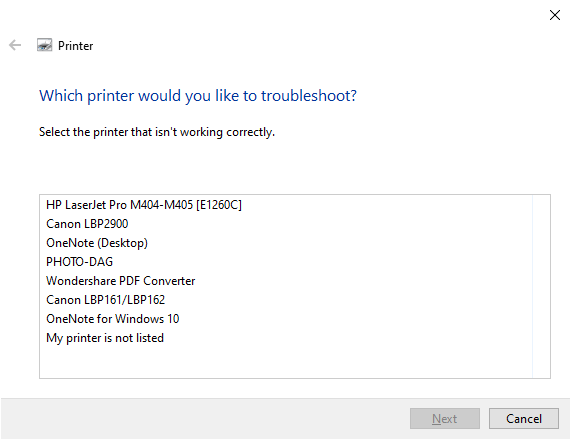
4. Update driver máy in phiên bản mới nhất
Driver cũ thường gây ra vấn đề in, do đó bạn cần đảm bảo cập nhật nó lên phiên bản mới nhất. Để thực hiện thì đầu tiên các bạn nhấn chuột phải vào icon của This PC trên hành hình. Thanh cuộn hiện ra thì các bạn chọn mục Manage.

Lúc này, cửa sổ Computer Management hiện ra. Tại đây các bạn chọn mục Device Manager => Printers => nhấn chuột phải vào một driver máy in bất kỳ rồi chọn Update driver. Chỉ cần như vậy là windows sẽ tự động cập nhật driver máy in của bạn lên phiên bản mới nhất.

5. Xóa và cài đặt lại máy in
Đầu tiên, các bạn nhấn vào biểu tượng của window rồi chọn mục Settings.

Lúc này, cửa sổ Settings hiện ra. Các bạn chọn mục Devices (Bluetooth, printers, mouse).

Tiếp theo, các các bạn mục Printers & scanners. Sau đó nhấn vào máy in hiện tại rồi chọn mục Remove device để xóa máy in đi.
Sau khi xóa xong thì các bạn nhấn vào Add a printer or scanner để thêm lại máy in đó.

Xem thêm
Hướng dẫn kết nối với máy in để in qua wifi cực đơn giản
Kế toán cần biết: Các lỗi thường gặp trên máy in và cách khắc phục
Hướng dẫn chi tiết cách cài đặt máy in Canon LBP 2900 cho máy tính
Cách in file PDF trực tiếp trên máy tính, laptop, điện thoại, Google Drive
Tải về file Excel tính chi phí cho một ca máy và thiết bị xây dựng


