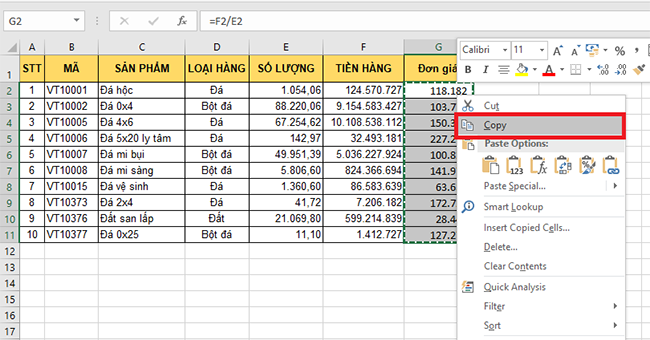Excel cung cấp rất nhiều hàm để người dùng có thể tính toán nhanh và chuẩn xác nhất. Thế nhưng việc sử dụng hàm và các công thức nhiều khiến cho người sử dụng rất khi khăn trong quá trình Copy các giá trị trong Excel. Trong khi Copy lại là thao tác cơ bản mà ai cũng cần phải thành thạo khi sử dụng Excel. Bài viết sẽ chia sẻ một số cách copy giữ nguyên giá trị trong Excel bằng phím tắt và thao tác thông thường. Mời các bạn theo dõi.
1. Copy thông thường trong Excel
Ví dụ ta có bảng dữ liệu như hình dưới. Các bạn có thể thấy cột Đơn giá là hàm thể hiện kết quả của Tiền hàng / Số lượng. Thông thường nếu các bạn muốn sao chép dữ liệu của cột Đơn giá thì các bạn sẽ bôi đen dữ liệu trong cột đó rồi nhấn chuột phải và chọn Copy. Hoặc các bạn có thể sử dụng tổ hợp phím tắt Ctrl + C để sao chép dữ liệu.
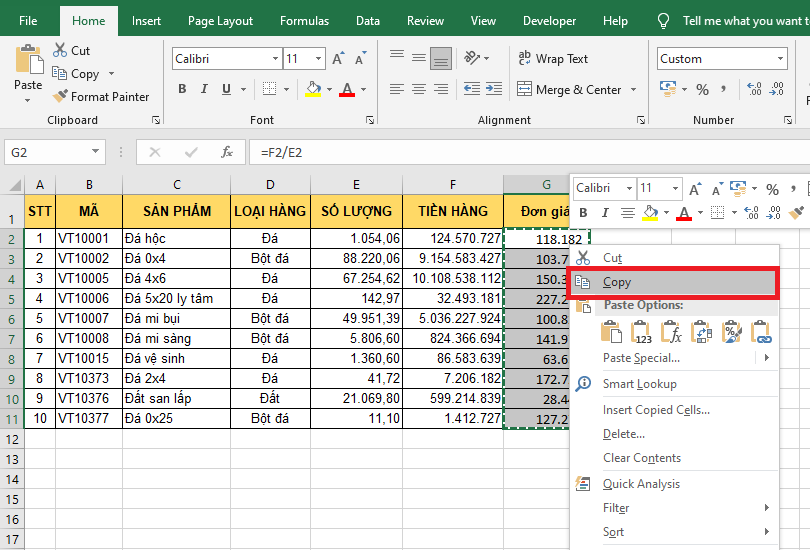
Tiếp theo, các bạn nhấn chuột phải vào vị trí muốn dán dữ liệu rồi chọn Paste. Hoặc các bạn có thể sử dụng tổ hợp phím tắt Ctrl + V để dán dữ liệu. Tuy nhiên thao tác sao chép như này thì Excel sẽ sao chép cả công thức tính trong cột Đơn giá sang cột với. Cho nên hàm trong cột mới cũng sẽ thay đổi tham chiếu tương ứng với vị trí mới nên giá trị sẽ không còn như cũ. Để sao chép được giá trị thì các bạn phải làm theo cách bên dưới nhé.
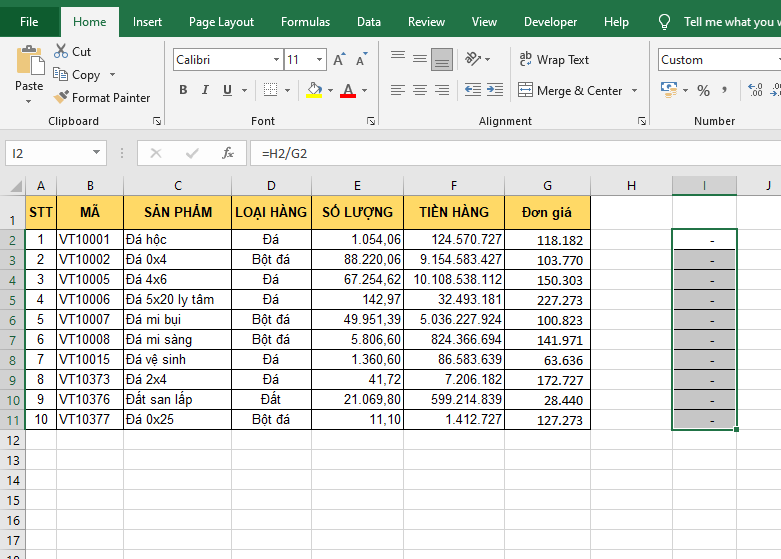
2. Sao chép giá trị trong Excel
Lúc này, tính năng Paste Value sẽ giúp bạn giải quyết vấn đề bên trên. Đầu tiên, các bạn cần bôi đen toàn bộ cột Đơn giá rồi nhấn Ctrl + C để sao chép dữ liệu. Sau đó các bạn nhấn chuột phải và vị trí mới rồi chọn Paste Value để dán giá trị của dữ liệu.

Kết quả ta sẽ thu được dữ liệu mới đã được chuyển thành giá trị chứ không còn là hàm tính nữa.
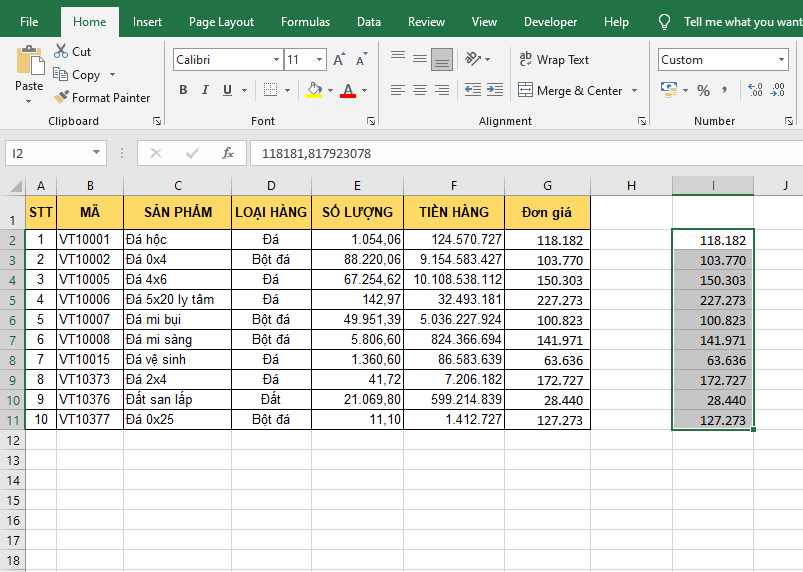
Hoặc các bạn có thể nhấn chuột phải rồi chọn Paste Special.
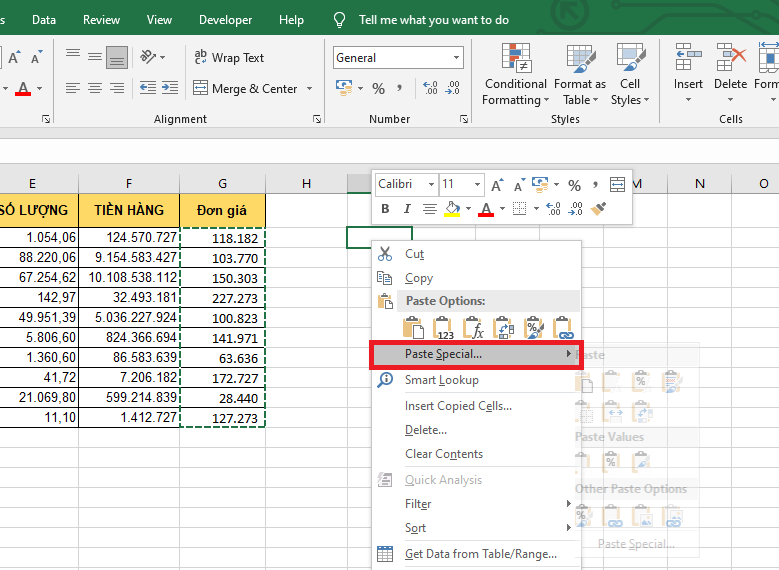
Lúc này, hộp thoại Paste Special hiện ra. Các bạn chọn Values sau đó nhấn OK để hoàn tất. Chỉ cần như vậy là dữ liệu mới đã được chuyển thành giá trị chứ không còn là hàm tính nữa.

Như vậy, bài viết trên đã hướng dẫn các bạn cách copy giá trị trong Excel. Hy vọng bài viết sẽ hữu ích với các bạn trong quá trình làm việc. Chúc các bạn thành công!
Xem thêm
Công thức và cách sử dụng hàm căn bậc 2 trong Excel
Cách tự động tô màu ô có chứa công thức trong Excel
Mách bạn 2 cách chèn dấu ngoặc trong Word và Excel