Chèn ảnh vào Excel là tính năng cơ bản và được sử dụng trên tất cả phiên bản Excel với thao tác gần tương tự như nhau. Bạn có thể chèn 1 hình ảnh bất kỳ vào bảng tính để minh họa cho nội dung, hoặc có thể chèn hình ảnh làm hình nền, background cho bảng tính. Tùy vào nhu cầu của người dùng và của bảng tính mà bạn nên lựa chọn cách chèn hình ảnh vào bảng tính cho phù hợp. Bài viết dưới đây sẽ hướng dẫn bạn đọc cách chèn hình ảnh vào bảng tính Excel.
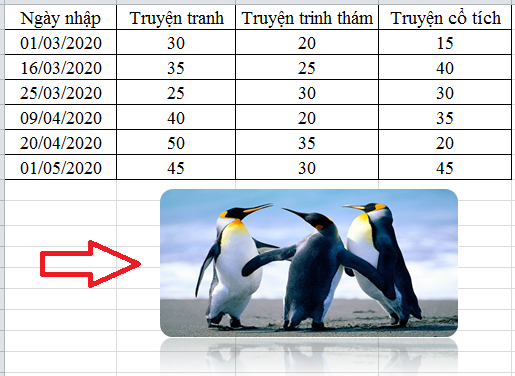
1. Hướng dẫn chèn hình nền Excel
Bước 1:
Đầu tiên tại cửa sổ Excel bạn cần có một bảng dữ liệu mà bạn muốn chèn hình nền. Tiếp theo bạn nhấn vào mục Page Layout trên thanh công cụ. Sau đó chọn mục Background để tiến hành chèn hình nền vào bảng tính.
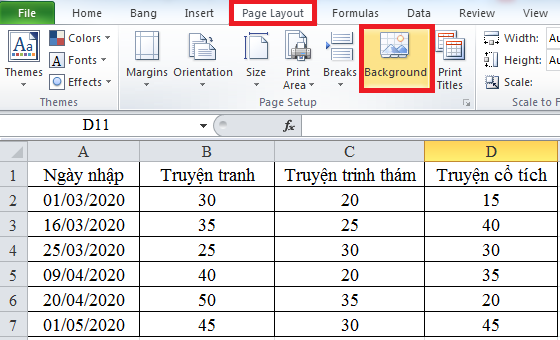
Hiển thị giao diện để lựa chọn hình nền muốn chèn vào bảng tính. Với bản Excel 2010 trở lên thì người dùng sẽ có nhiều tùy chọn hơn, như hình ảnh trực tuyến hay hình ảnh từ dịch vụ lưu trữ OneDrive.
Còn với bản Excel 2010 trở xuống thì bạn sẽ chỉ có 1 tùy chọn là chèn ảnh có sẵn trong máy tính.
Bước 2:
Tại đây bạn hãy nhấn vào hình ảnh cần chèn rồi nhấn tiếp vào nút Insert để chèn ảnh vào bảng tính.
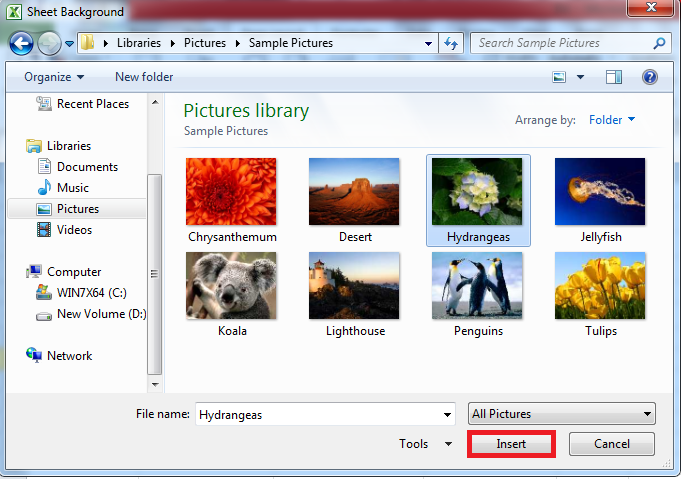
Khi đó bảng tính đã được chèn hình nền như hình dưới đây.

Bước 3:
Trong trường hợp bạn muốn xóa hình nền đã chèn thì bạn chỉ cần nhấn vào Delete Background như hình dưới đây. Ngay sau đó, bảng tính sẽ trở về hình dạng ban đầu.

2. Hướng dẫn chèn ảnh vào bảng tính Excel
Bước 1:
Tại giao diện bảng tính, bạn nhấn chuột vào vị trí muốn chèn hình ảnh sau đó nhấn Insert trên thanh công cụ. Sau đó chọn mục Illustrations > Pictures để chèn hình ảnh vào bảng. Với Word 2010 trở xuống thì bạn chỉ cần nhấn Insert rồi chọn Picture là được. Sau đó bạn sẽ nhìn thấy tùy chọn chèn ảnh có sẵn trong máy tính hoặc ảnh online.

Bước 2:
Sau khi chèn ảnh vào Excel thì sẽ có thêm rất nhiều mục để định dạng cho hình ảnh. Để thay đổi bạn nhấn vào mục Format và sẽ hiển thị các mục thay đổi ảnh như dưới đây.
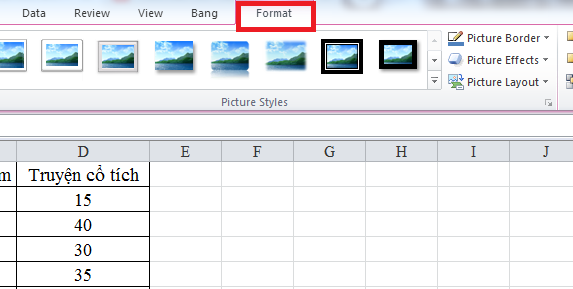
- Mục Adjust: Thay đổi lại độ sáng, màu sắc cho hình ảnh.
- Mục Picture Styles: Thêm hiệu ứng cho hình ảnh.
- Accessibility: Chèn thẻ Alt cho ảnh.
- Arrange: Sắp xếp vị trí của hình ảnh.
- Size: Thay đổi lại kích thước ảnh
Bạn hãy thực hiện việc tùy chỉnh cho hình ảnh để phù hợp với nhu cầu và mong muốn. Sau khi hoàn tất các thao tác bạn sẽ được hình ảnh dưới đây:
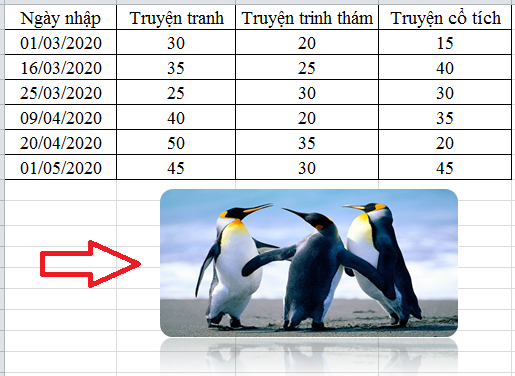
Bài viết trên đây đã hướng dẫn bạn chi tiết các cách chèn 1 hình ảnh vào hình nền và bảnh tính trong Excel. Việc lựa chọn các hình ảnh phù hợp và đẹp mắt sẽ giúp bạn minh họa rõ hợn cho nội dung bài viết. Hy vọng bài viết này sẽ đem lại thông tin bổ ích cho bạn. Chúc bạn đọc thực hiện thành công!
Xem thêm:
Hướng dẫn các bước chèn chữ vào ảnh trong Excel
Công thức và cách sử dụng hàm căn bậc 2 trong Excel
2 Cách copy giá trị trong Excel, bạn đã biết chưa?
Cách tự động tô màu ô có chứa công thức trong Excel
Cách sửa lỗi file Excel bị mất định dạng sau khi lưu và đóng lại





