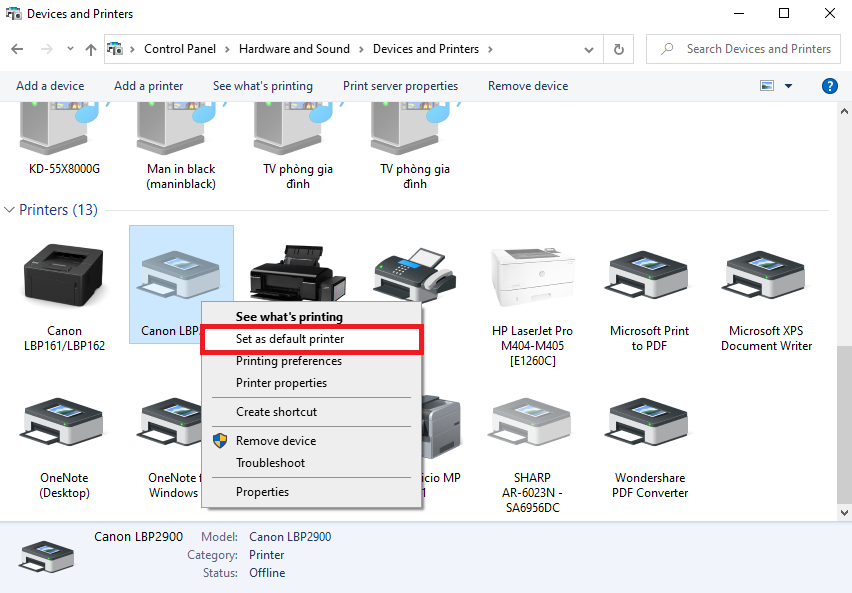Windows 10 tự động đặt máy in được sử dụng gần đây nhất làm máy in mặc định. Dù đây là một tính năng hay nhưng nhiều người sẽ cảm thấy bất tiện nếu thường xuyên phải dùng máy để in tài liệu. Vậy nếu bạn muốn cài đặt lại/thay đổi máy in mặc định trong Windows 10 thì phải làm sao? Hãy theo dõi bài viết sau để biết cách thực hiện nhé.

1. Thiết lập máy in mặc định trong Settings
Bước 1: Đầu tiên, các bạn nhấn chuột vào biểu tượng của Start ở góc phía dưới bên trái màn hình. Hoặc các bạn có thể nhấn phím Window ở trên bàn phím. Thanh cuộn hiện ra thì các bạn chọn mục Settings.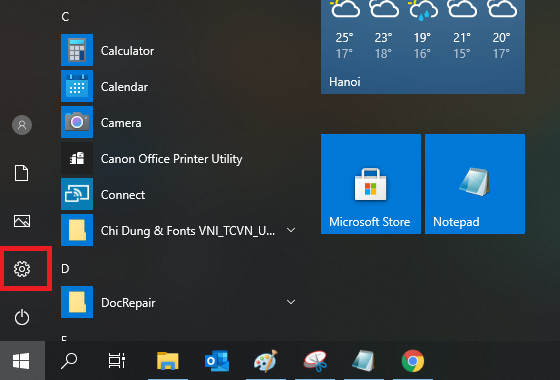
Bước 2: Lúc này, cửa sổ Settings hiện ra. Bây giờ các bạn chọn mục Devices để thiết lập các thiết bị ngoại vi kết nối vào máy tính Windows 10.
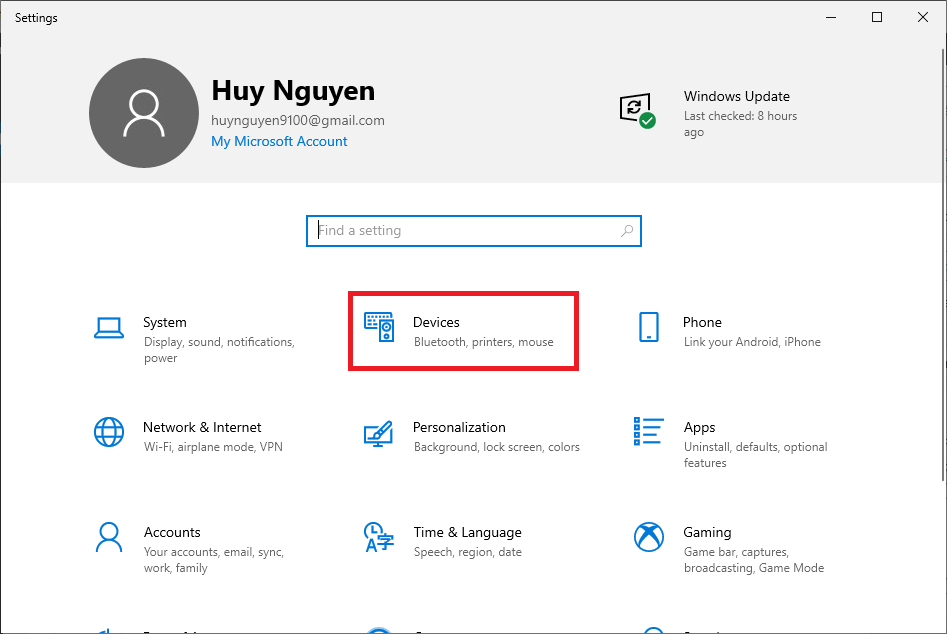
Bước 3: Sau đó, các bạn chọn thẻ Printers & Scanners để thiết lập máy in, máy scan. Các bạn kéo xuống cuối cùng và bỏ chọn mục Let Windows manager my default printer (Cho phép Windows tự động chọn máy in mặc định).

Bước 4: Tiếp theo, các bạn nhấn chọn máy in mà mình muốn sử dụng mặc định và chọn Manage.

Bước 5: Khi cài đặt máy in được mở ra, các bạn nhấn chọn mục Set as default. Chỉ cần như vậy là máy in đó sẽ được cài làm máy in mặc định cho máy tính của các bạn.

2. Cài đặt máy in mặc định trong Control Panel
Bước 1: Đầu tiên, các bạn nhấn vào biểu tượng của Search trên window rồi tìm kiếm Control Panel.
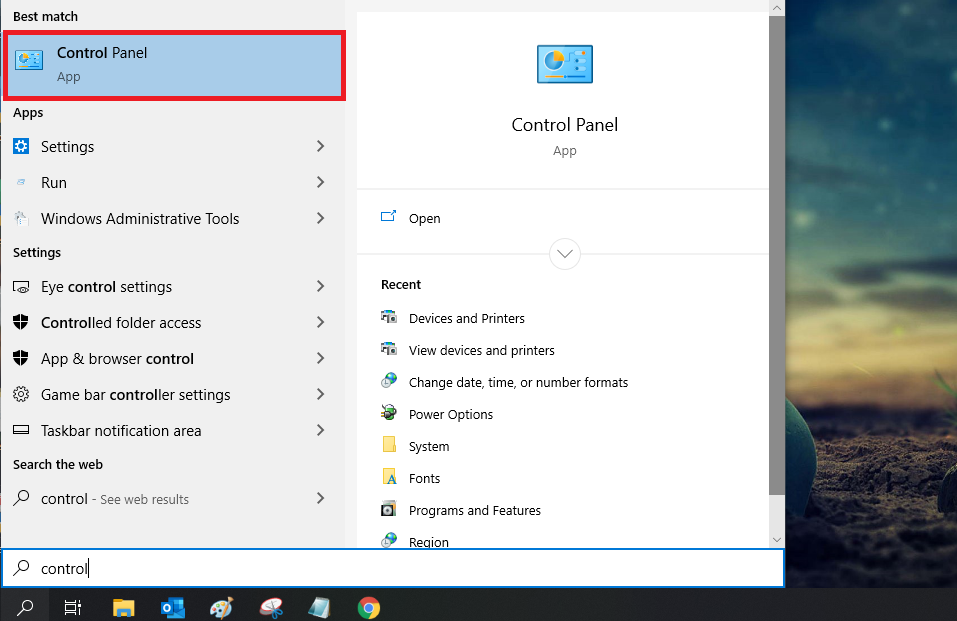
Bước 2: Lúc này, cửa sổ Control Panel hiện ra. Bây giờ các bạn chọn View devices and printers tại mục Hardware and Sound.

Bước 3: Lúc này, cửa sổ sẽ chuyển sang Devices and Printers. Tại đây thì các bạn nhấn chuột phải vào máy in các bạn muốn đặt làm mặc định rồi chọn mục Set as default printer. Chỉ cần như vậy là máy in đó sẽ được cài làm máy in mặc định cho máy tính của các bạn.
Như vậy, bài viết trên đã hướng dẫn các bạn cách thiết lập máy in mặc định trên Windows 10. Hy vọng bài viết sẽ hữu ích với các bạn trong quá trình làm việc. Chúc các bạn thành công!
Xem thêm
Hướng dẫn kết nối với máy in để in qua wifi cực đơn giản
Hướng dẫn chi tiết cách cài đặt máy in Canon LBP 2900 cho máy tính
Kế toán cần biết: Các lỗi thường gặp trên máy in và cách khắc phục
Cách in file PDF trực tiếp trên máy tính, laptop, điện thoại, Google Drive
Cách phân biệt (và sử dụng) các kiểu gõ tiếng Việt trên máy tính