Việc chuyển số thành dữ liệu được sử dụng phổ biến đối với những người dùng Excel. Tuy nhiên đôi khi các ô dữ liệu ngày tháng (trong file bạn nhận được) bị chuyển đổi thành các dữ liệu số. Vậy làm thế nào để chuyển dãy số này về đúng định dạng ngày tháng? Bài viết của Ketoan.vn sẽ hướng dẫn bạn cách chuyển dãy số thành ngày tháng trong Excel nhé.

Bước 1: Tại thẻ Home ấn chọn Number
Bạn hãy quan sát bảng số liệu dựa trên ví dụ sau đây để biết các bước thực hiện. Các dữ liệu đang hiển thị kiểu số nhưng thực chất nó vốn là dữ liệu ngày tháng..
Bởi vì ngày tháng trong Excel đều được mã hóa dưới dạng dữ liệu số để Excel có thể dễ dàng quản lý và tính toán. Nhưng nếu các bạn vốn nhập dữ liệu dưới dạng ngày tháng thì ô dữ liệu sẽ mặc định hiển thị dưới dạng ngày tháng. Vì vậy trừ khi các bạn chuyển nó về dạng dữ liệu số thì nó mới hiển thị dưới dạng dữ liệu số.

Vậy nên chúng ta cần phải chuyển đổi nó về dạng hiển thị ngày tháng.
Để làm được việc này, đầu tiên người dùng cần phải bôi đen những ô dữ liệu trong Excel muốn chuyển dãy số thành ngày tháng.
Sau đó bạn chọn thẻ Home trên thanh công cụ ra và chọn mục Number ở phía dưới.
Bước 2: Tại mục Number chọn Short Date
Khi bạn kích vào tùy chọn kiểu dữ liệu thì sẽ có một danh sách sổ xuống. Trong danh sách đó có Short Date và Long Date để lựa chọn kiểu dữ liệu ngày tháng mà Excel cung cấp.
Trong đó Short Date thì sẽ hiển thị theo dạng ngày tháng NN/TT/NNNN. Và Long Date thì bạn sẽ thấy hiển thị rõ ràng đầy đủ thứ ngày tháng và năm.
Ví dụ chúng ta chọn kiểu Short Date. Ở bên dưới bạn có thể nhìn thấy dữ liệu của mình sẽ hiển thị như thể nào
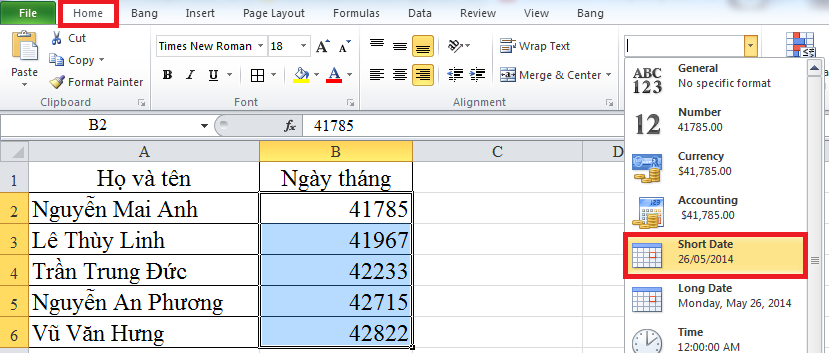
Sau khi đã lựa chọn được kiểu dữ liệu phù hợp bạn hãy kích chuột vào đó. Ngay lập tức ô dữ liệu đã chuyển sang dạng ngày tháng năm. Bạn hãy quan sát hình ảnh dưới đây để hieeut rõ hơn.
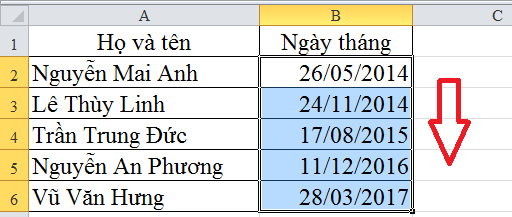
Chỉ với 2 bước đơn giản này bạn đã dễ dàng chuyển sang dữ liệu ngày tháng như mong muốn. Cách làm này sẽ giúp bạn rút gọn những dữ liệu cần nhập vào bảng tính nhằm tiết kiệm thời gian.
Bài viết trên đây đã giúp bạn đọc chuyển dãy số thành kiểu dữ liệu ngày tháng trong Excel. Hy vọng bài viết này sẽ đem lại thông tin hữu ích cho bạn đọc. Chúc bạn thực hiện thành công!
Xem thêm:
Cách đơn giản để chia/tách dữ liệu thành nhiều cột trong Excel
Hướng dẫn các bước chèn chữ vào ảnh trong Excel
Mẹo Excel: Cách đánh số trang không bắt đầu từ 1




