Bạn muốn lấy một số hình ảnh hoặc biểu đồ trong PDF để đưa vào Word và bài thuyết trình? Hoặc bạn cần lấy một tấm ảnh trong tài liệu scan để đưa vào Word? Để lấy ảnh từ file PDF, bạn cần phải thực hiện một vài thủ thuật chứ không được phép lấy ảnh trực tiếp trong file. Hãy đọc bài viết của Ketoan.vn sẽ để biết cách lấy từ file PDF sang Word một cách nhanh chóng và đơn giản nhé.

1. Lấy ảnh từ file PDF sang file Word bằng website online
Đầu tiên, các bạn cần truy cập vào đường link: https://pdftoimage.com/vi/
Sau đó các bạn chọn mục TẢI TỆP LÊN rồi tìm tới vị trí lưu file PDF mà bạn muốn chuyển sang ảnh. Hoặc các bạn có thể kéo file PDF rồi thả vào trang web.

Đợi một lát để website tiến hành tải file lên. Sau khi file tải lên thành công thì file PDF sẽ tự động được chuyển thành định dạng ảnh. Bây giờ thì các bạn chỉ cần nhấn chọn mục TẢI XUỐNG để tải file ảnh sau khi chuyển đổi về máy tính của mình.

Sau khi tải được file zip chứa hình ảnh về, các bạn mở thư mục chứa file nén đó ra. Sau đó các bạn nhấn chuột phải vào file đó và chọn Extract Here.

Chỉ cần như vậy là những hình ảnh trong file PDF sẽ được giải nén ra. Bây giờ các bạn chỉ cần chèn những hình ảnh đó vào file Word mà bạn cần.

Ngoài website trên thì còn rất nhiều trang hỗ trợ các bạn tách ảnh từ file PDF như:
- https://pdfcandy.com/vn/pdf-to-jpg.html
- https://smallpdf.com/vi/pdf-to-jpg
- https://www.ilovepdf.com/vi/pdf-sang-jpg
2. Lấy ảnh từ file PDF sang file Word bằng cách dùng Snipping Tool cắt ảnh
Đầu tiên, các bạn chọn mục Search trong window rồi tìm kiếm công cụ Snipping Tool.
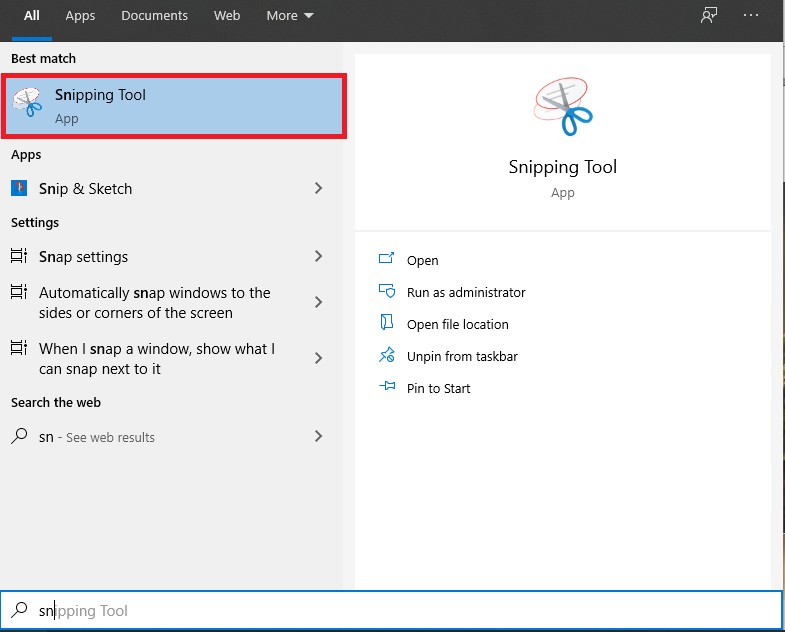
Sau đó các bạn mở file PDF chứa ảnh cần tách lên rồi nhấn vào mục tại công cụ Snipping Tool. Lúc này màn hình cắt ảnh sẽ hiện ra. Các bạn dùng chuột nhấn và kéo để cắt từng ảnh có trong file PDF.
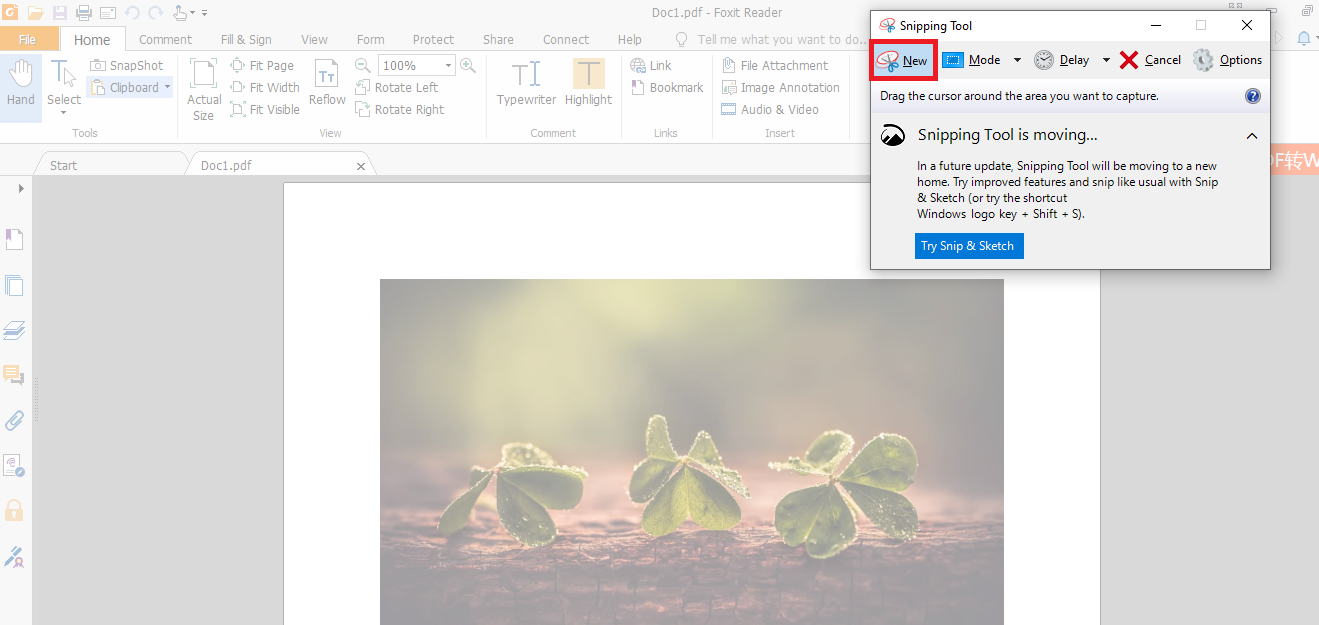
Sau khi cắt từng ảnh thì các bạn nhấn Ctrl + S để lưu lại rồi chèn vào file Word là được.
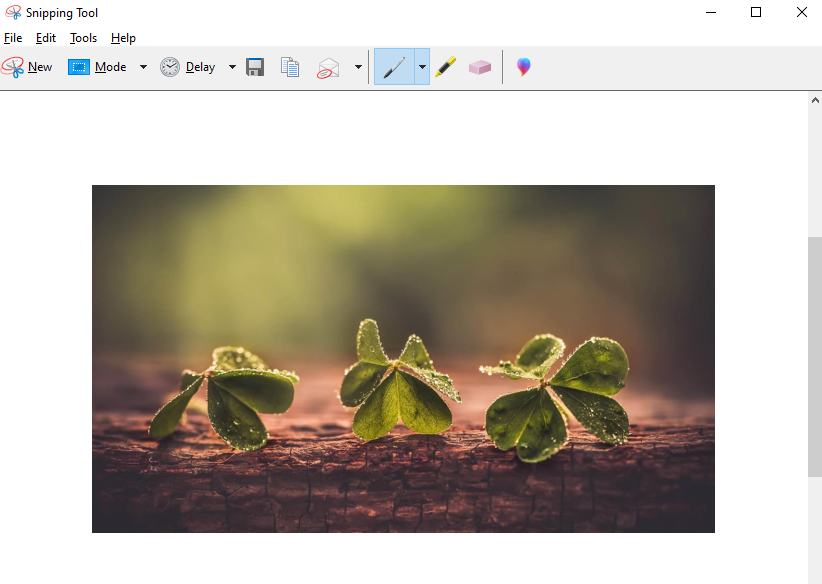
Như vậy, bài viết trên đã giới thiệu với các bạn 2 cách đơn giản lấy ảnh từ file PDF sang file Word. Hy vọng bài viết trên sẽ hữu ích với các bạn trong quá trình làm việc. Chúc các bạn thành công!
Xem thêm
Cách chèn Hình ảnh vào bảng tính Excel nhanh chóng, đơn giản
Cách sử dụng hàm VLOOKUP lồng vào hàm VLOOKUP trong Excel
Cách tính số ngày ở khách sạn trong Excel: Rất nhanh và đơn giản
Hướng dẫn tính phần trăm thay đổi bằng Pivot Table trong Excel
Cách đơn giản để chia/tách dữ liệu thành nhiều cột trong Excel


