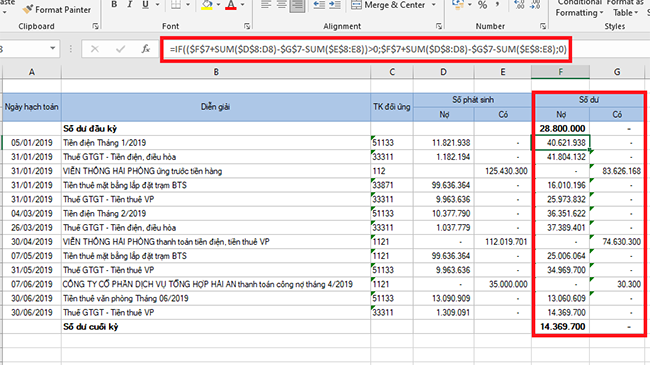Các tài khoản kế toán có thể số dư bên Nợ, có thể có số dư bên Có hoặc có cả số dư bên Nợ và bên Có. Bạn sẽ gặp khó khăn khi tính số dư chính xác của tất cả tài khoản nếu không biết cách làm. Hãy theo dõi bài viết dưới đây để biết cách tính số dư Nợ và dư Có của các tài khoản kế toán trên Excel nhé.
Ví dụ ta có bảng chi tiết công nợ 131 của một đối tượng như trong ảnh dưới. Yêu cầu cần tính số dư công nợ của đối tượng này. Do đây là đối tượng công nợ trên tài khoản 131 nên nó sẽ có thể có số dư ở cả bên nợ hoặc bên có. Để tính được số dư công nợ của đối tượng này thì các bạn hãy làm theo các bước dưới đây nhé.
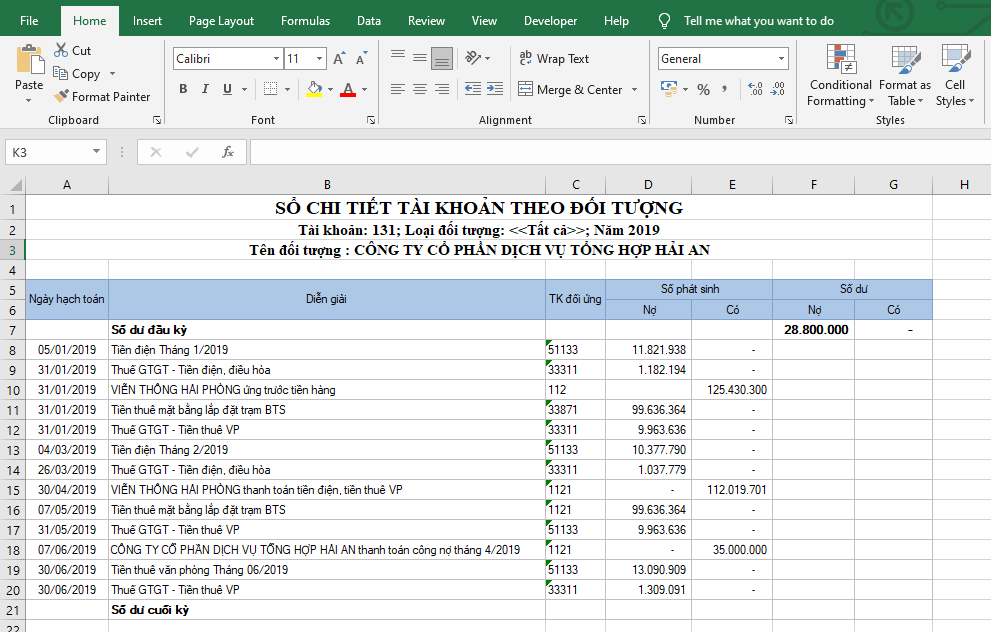
Bước 1: Đầu tiên, để tính số dư bên Nợ, các bạn nhập công thức sau vào ô F8.
=MAX($F$7+SUM($D$8:D8)-$G$7-SUM($E$8:E8);0)
Công thức trên có nghĩa lấy số lớn hơn giữa (Số dư nợ đầu kỳ cộng tổng số phát sinh nợ trong kỳ trừ đi số dư có đầu kỳ và trừ đi tổng số phát sinh có trong kỳ) và số 0.
Sao chép công thức cho tất cả ô ở cột Nợ ta sẽ thu được kết quả tính được tất cả số dư nợ của các nghiệp vụ phát sinh trong kỳ.
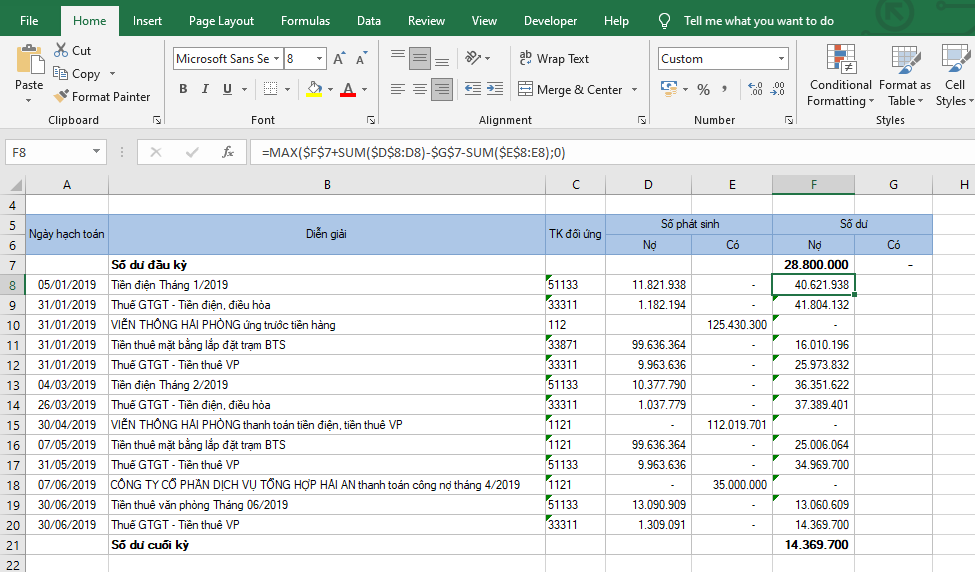
Bước 2: Tiếp theo, chúng ta cần đặt công thức để tính số dư bên có của các nghiệp vụ. Ta có công thức tính số dư bên có tại ô G8 như sau:
=-MIN($F$7+SUM($D$8:D8)-$G$7-SUM($E$8:E8);0)
Công thức trên có nghĩa lấy giá trị âm của số nhỏ hơn giữa (Số dư nợ đầu kỳ cộng tổng số phát sinh nợ trong kỳ trừ đi số dư có đầu kỳ và trừ đi tổng số phát sinh có trong kỳ) và số 0.
Sao chép công thức cho tất cả ô ở cột Có ta sẽ thu được kết quả tính được tất cả số dư có của các nghiệp vụ phát sinh trong kỳ.
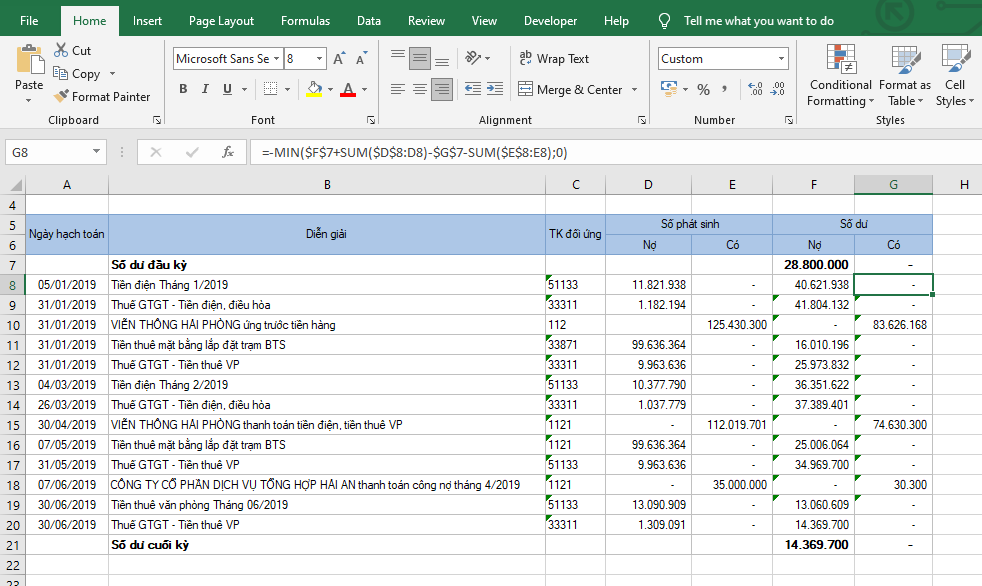
Ngoài ra, các bạn có thể sử dụng hàm IF để thay thế cho hàm MAX và MIN để tính số dư nợ, có như sau:
- Số dư nợ:
=IF(($F$7+SUM($D$8:D8)-$G$7-SUM($E$8:E8))>0;$F$7+SUM($D$8:D8)-$G$7-SUM($E$8:E8);0) - Số dư có:
=IF(($F$7+SUM($D$8:D8)-$G$7-SUM($E$8:E8))<0;-($F$7+SUM($D$8:D8)-$G$7-SUM($E$8:E8));0)
Sao chép 2 công thức trên cho các ô trong cột Nợ và Có. Ta sẽ thu được kết quả không thay đổi so với việc sử dụng hàm MAX và MIN. Các bạn hãy sử dụng linh hoạt các hàm trên trong từng trường hợp khác nhau nhé.
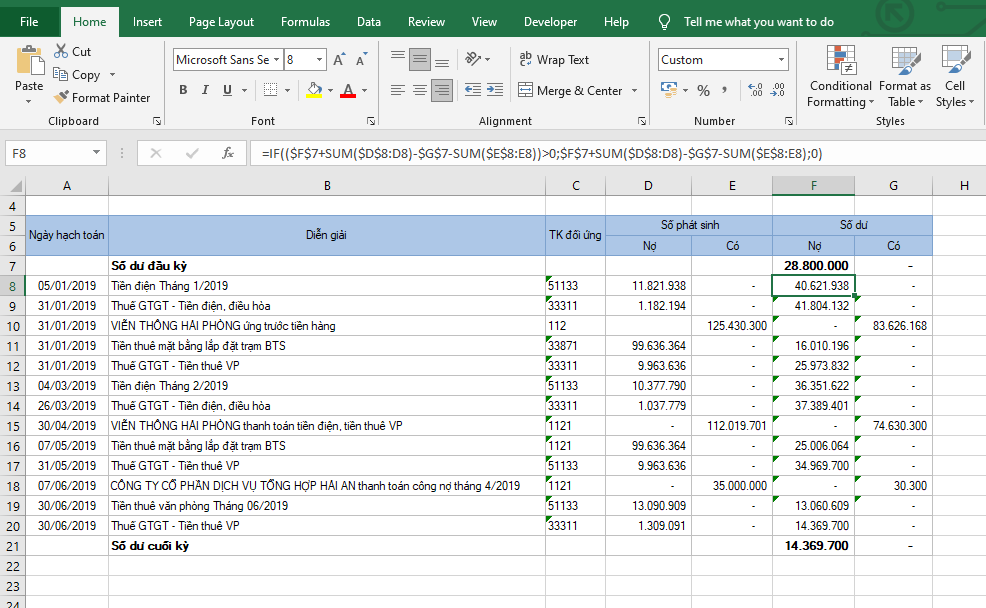
Như vậy, bài viết trên đã hướng dẫn các bạn cách tính số dư Nợ và dư Có của các tài khoản kế toán. Hy vọng bài viết trên sẽ hữu ích với các bạn trong quá trình làm việc. Chúc các bạn thành công!