VLOOKUP làm một trong những hàm phổ biến nhất trong Excel vì sự tiện lợi và hữu ích. Tuy nhiên có rất nhiều lỗi khiến cho hàm VLOOKUP không thể hoạt động và khiến người dùng đau đầu tìm cách sửa chữa. Ketoan.vn sẽ chỉ ra 6 lỗi làm hàm VLOOKUP không hoạt động và cách khắc phục những lỗi này nhé.
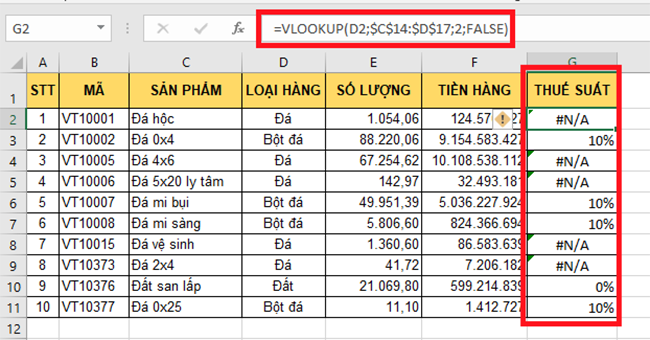
1. Mở rộng bảng
Như trong hình dưới, các bạn có thể thấy do bảng tìm kiếm ở dưới đã được mở rộng thêm giá trị tìm kiếm. Tuy nhiên hàm VLOOKUP chưa được sửa nên vẫn tham chiếu tới vùng dữ liệu cũ.
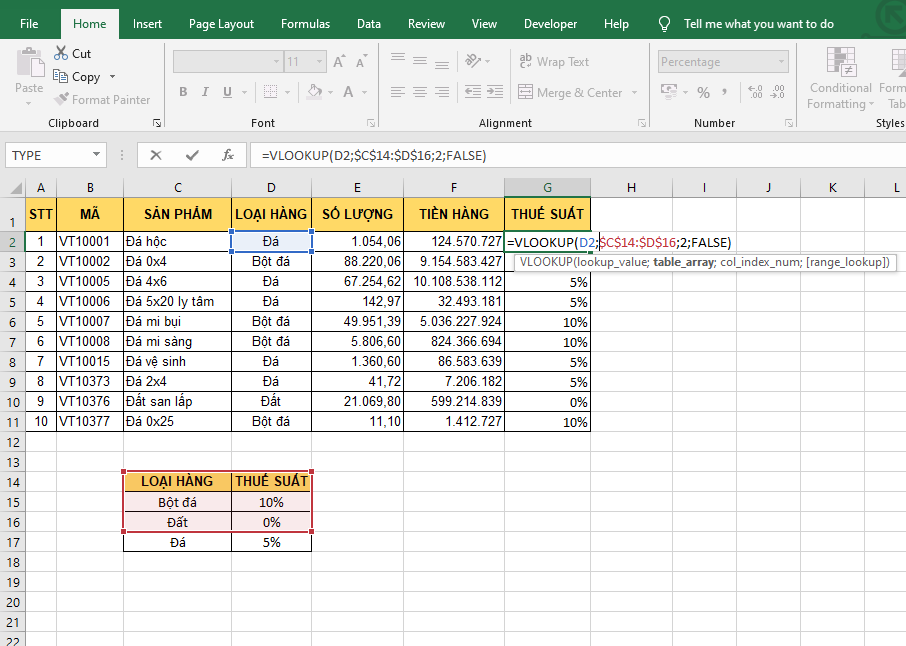
Để khắc phục vấn đề này thì các bạn cần chỉnh sửa lại vùng tham chiếu của hàm VLOOKUP tới toàn bộ bảng mới sau khi đã được mở rộng như hình dưới.
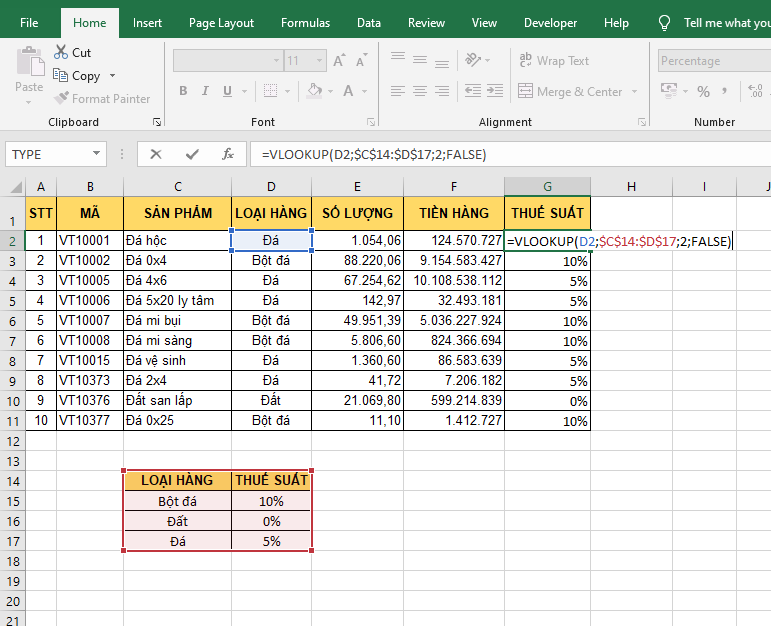 2. Chèn thêm cột
2. Chèn thêm cột
Một lý do khiến hàm VLOOKUP không thể hoạt động phổ biến nữa đó chính là chèn thêm cột. Như trong hình các bạn có thể thấy đối số col_index_num trong hàm vẫn là 2. Tuy nhiên bảng tham chiếu đã bị chèn thêm cột vào giữa nên cột tham chiếu đó phải là 3 mới đúng.
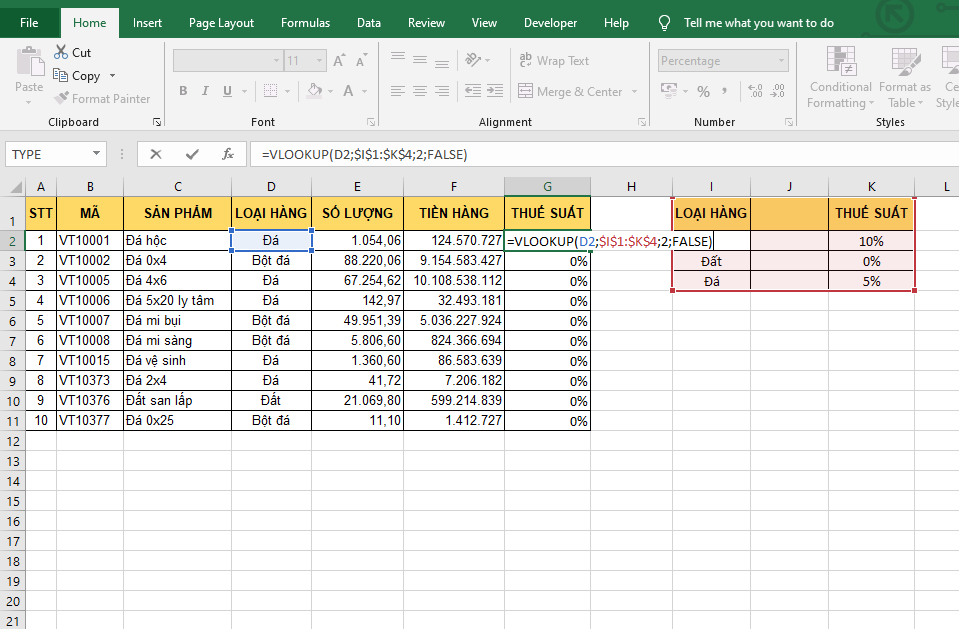
Để giải quyết vấn đề này thì các bạn chỉ cần sửa lại đối số col_index_num cho đúng. Như trong trường hợp này thì chỉ cần sửa đối số col_index_num thành 3 là hàm có thể hoạt động một cách bình thường.
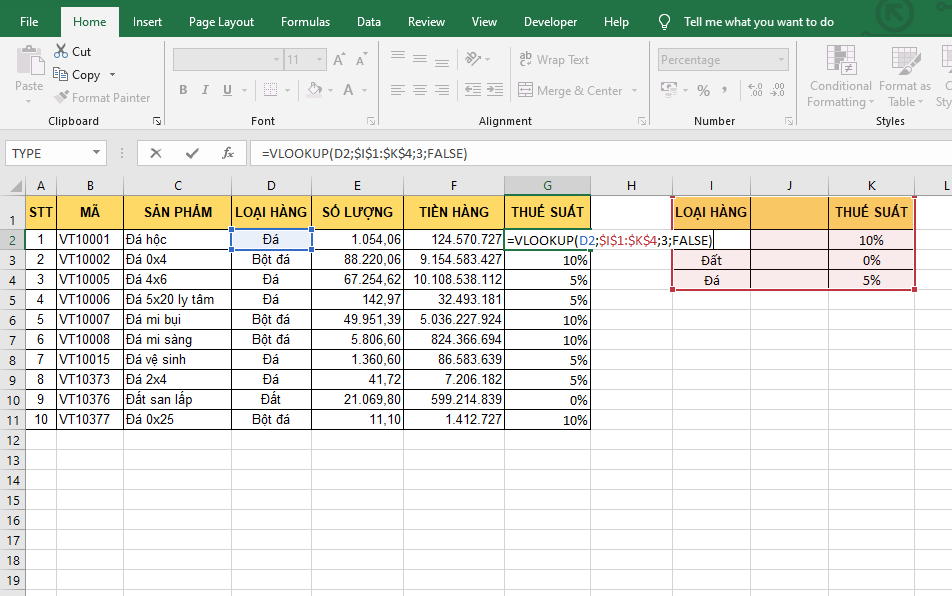
3. Kết quả tìm kiếm gần đúng
Hàm VLOOKUP có 2 giá trị của đối số range_lookup đó là:
- TRUE: Tham chiếu tới kết quả gần đúng nhất
- FALSE: Tham chiếu tới kết quả chính xác
Trong nhiều trường hợp các bạn cần tham chiếu tới kết quả chính xác nhưng lại bỏ qua đối số range_lookup thì hàm sẽ mặc định là TRUE. Vì thế hàm sẽ trả về kết quả gần đúng nhất chứ không phải kết quả chính xác. Để giải quyết thì các bạn cần nhập đối số range_lookup là FALSE nếu muốn tham chiếu tới kết quả chính xác.

4. Cố định vùng dữ liệu
Bảng dữ liệu tra cứu được nhập vào tham số table_array cần được cố định để thuận tiện cho việc sao chép hàm VLOOKUP. Như trong hình dưới do đối số table_array không được cố định nên khi sao chép xuống các ô bên dưới thì bảng tham chiếu cũng đã bị thay đổi theo.
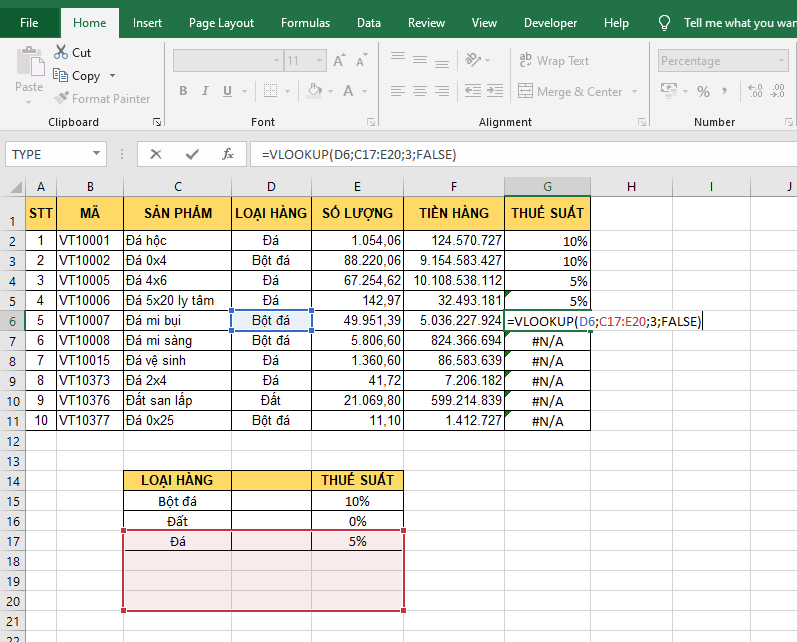
Để giải quyết vấn đề này thì các bạn chỉ cần nhấn F4 để cố định bảng tham chiếu tại đối số table_array.
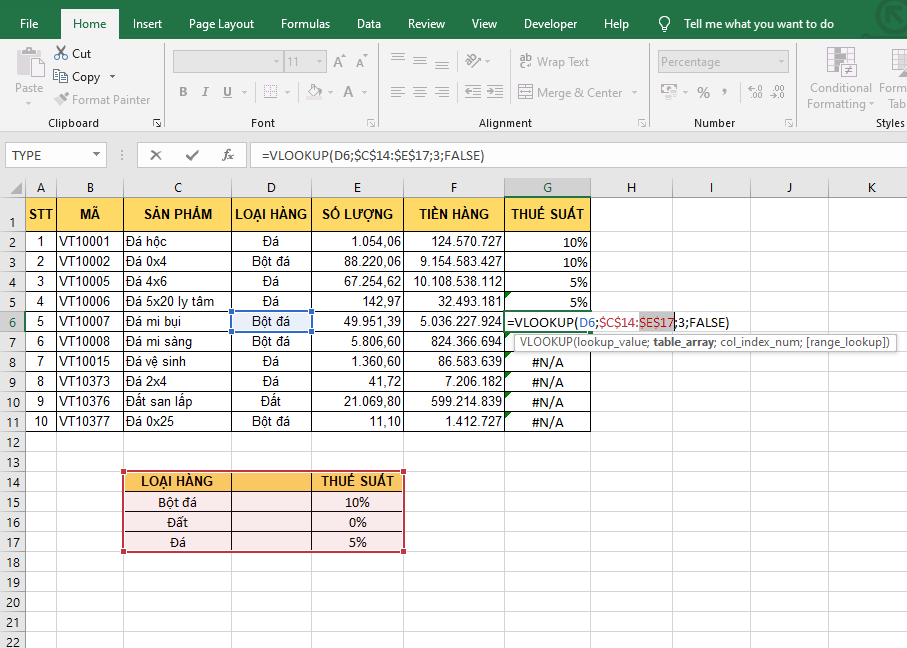
5. Hàm VLOOKUP không thể tìm kiếm các giá trị bên trái của bảng tham chiếu
Một hạn chế của hàm VLOOKUP là nó không thể tìm kiếm các giá trị bên trái. Như trong hình bên dưới thì cột cần tìm là cột thuế suất ở bên trái của cột tham chiếu là cột loại hàng. Do vậy hàm VLOOKUP sẽ không thể tìm thấy được kết quả và trả về giá trị lỗi.
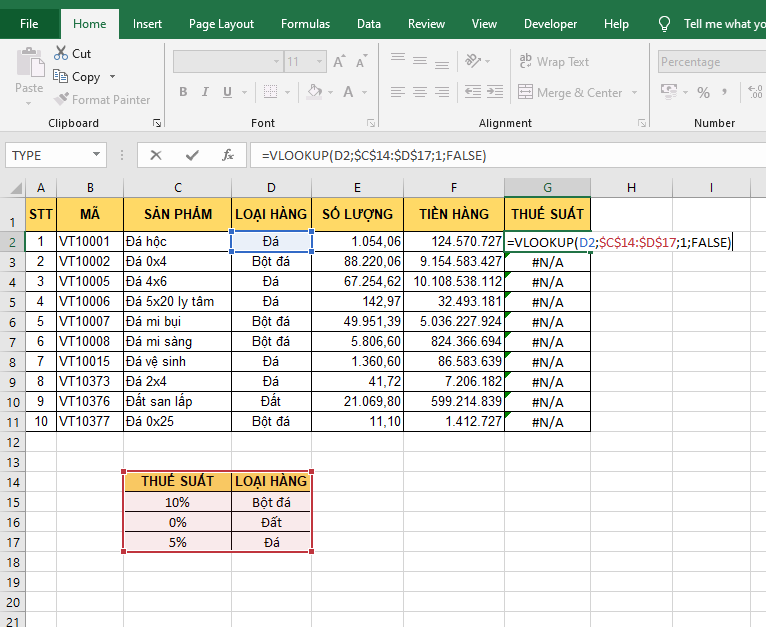
Để khắc phục vấn đề này thì các bạn cần chỉnh sửa bảng tham chiếu sao cho cột tìm kiếm ở bên phải cột tham chiếu nhé.
6. Bảng tham chiếu chứa các giá trị bị trùng
Hàm VLOOKUP chỉ có thể trả về bảng đầu tiên phù hợp với giá trị bạn đã tìm kiếm. Nếu bảng của bạn chứa các giá trị bị trùng thì hàm VLOOKUP sẽ không hoạt động. Như trong hình dưới do bảng tham chiếu chứa 2 giá trị Đất nên hàm VLOOKUP sẽ trả về giá trị lỗi. Để khắc phục thì các bạn cần kiểm tra lại bảng tìm kiếm sao cho không có giá trị bị trùng.
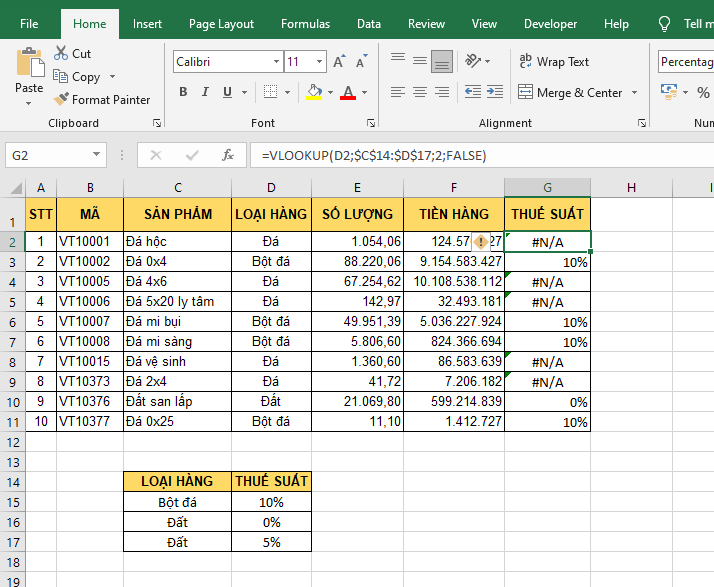
Như vậy, bài viết trên đã chỉ ra 6 lỗi làm hàm VLOOKUP không hoạt động và cách khắc phục những lỗi này. Hy vọng bài viết sẽ hữu ích với các bạn trong quá trình làm việc. Chúc các bạn thành công!
Xem thêm
Sửa lỗi #VALUE! khi sử dụng hàm VLOOKUP trong Excel
Cách dùng hàm VLOOKUP giữa 2 Sheet, 2 file Excel khác nhau
Cách khắc phục nhanh lỗi #N/A khi sử dụng hàm VLOOKUP


