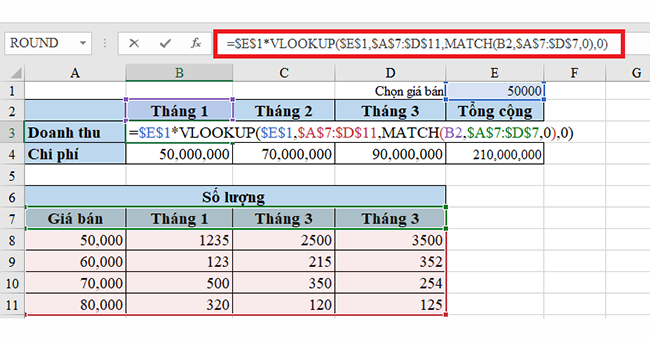Hàm VLOOKUP là một hàm được sử dụng rất phổ biến trong Excel. Để phát huy tối đa khả năng của hàm này thì bạn cần kết hợp một vài hàm khác để lồng vào trong hàm VLOOKUP giúp tăng tính linh động trong tìm kiếm, không phải sửa trực tiếp vào công thức. Một trong những trường hợp hay gặp là kết hợp hàm VLOOKUP và hàm MATCH để tìm nhiều kết quả trong nhiều cột. Ví dụ khi tìm doanh thu các tháng, giá bán, số lượng… Hãy đọc bài viết sau để biết cách làm nhé.
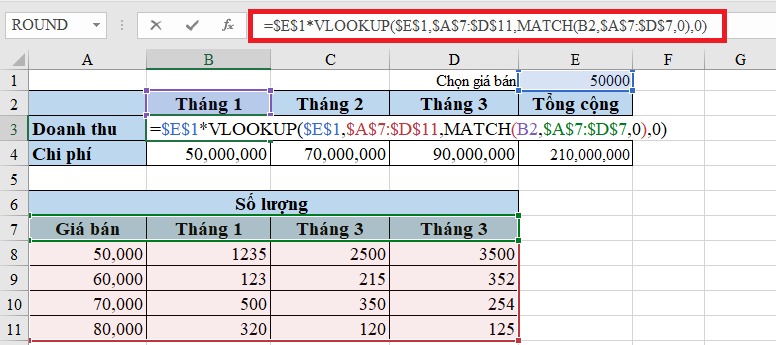
Bài toán
Mục đích kết hợp hàm Vlookup và hàm Match với nhau là để không phải sửa trực tiếp vào công thức khi tham chiếu theo nhiều điều kiện. Điều kiện ở đây là vị trí cần tham chiếu và số cột cần tham chiếu có thể thay đổi. Để hiểu rõ cách làm ta cùng giải bài toán sau:
Xác định doanh thu của từng tháng (từ tháng 1 tới tháng 3) theo từng mức giá bán được chọn ở ô E1.
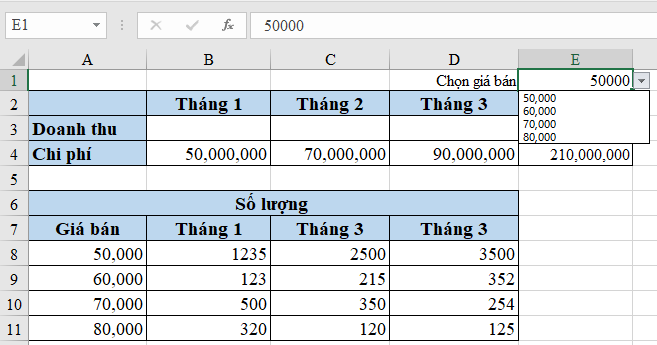
Với bài toán này ta sẽ sử dụng hàm Vlookup để tham chiếu số lượng bán của từng tháng, sau đó tính doanh thu theo công thức: Doanh thu = Giá bán x Số lượng.
Trước hết ta cùng tìm hiểu cấu trúc của hàm Vlookup và hàm Match.
Cấu trúc hàm Vlookup
Hàm Vlookup là hàm tìm kiếm dữ liệu trong Excel. Cú pháp của hàm này như sau:
=Vlookup(lookup_value,table_array,col_index_num,[range_lookup])
Trong đó:
+ Lookup_value: là giá trị tìm kiếm. Với bài toán này giá trị tìm kiếm là giá bán được chọn ở ô E1.
+ Table_array: bảng chứa giá trị cần tìm, vùng này để ở dạng giá trị tuyệt đối với dấu $ đằng trước. Trong đó, cột đầu tiên trong table_array chứa giá trị tìm kiếm. Vời bài toán này, table_array là $A$7:$D$11.
+ Col_index_num: thứ tự của cột chứa giá trị tìm kiếm trên table_array.
+ Range_lookup: là phạm vi tìm kiếm. Trong đó TRUE tương đương với 1 (dò tìm tương đối), FALSE tương đương với 0 (dò tìm tuyệt đối). Đây là tham số không bắt buộc phải có. Ở bài toán này, ta chọn phạm vi là 0 tương đương với FALSE.
Như vậy chỉ có tham số col_index_num là biến động theo vị trí lấy kết quả. Nếu làm theo cách thủ công thì ta sẽ phải nhập tay tham số này và sẽ phải sửa công thức trong ô tính doanh thu. Do đó để tiết kiệm thời gian ta có thể xác định col_index_num bằng hàm Match.
Cấu trúc hàm Match
Hàm Match là hàm tìm một giá trị được chỉ định trong một phạm vi, sau đó trả về vị trí của giá trị đó trong phạm vi này.
Tức là khi tính doanh thu của tháng 1 bằng Vlookup, ta phải xác định xem tháng 1 tương ứng với cột thứ mấy trong bảng A7:D11 để tìm col_index_num, đồng nghĩa với việc xác định xem dòng tiêu đề “Tháng 1” tương ứng với vị trí thứ mấy trong dòng tiêu đề. Gắn vào trong ô tính thì chính là tìm xem B2 nằm ở vị trí thứ mấy trong vùng A7:D7.
Cấu trúc của hàm Match:
=Match(lookup_value,lookup_array,[match_type])
Trong đó:
+ Lookup_value: giá trị tìm kiếm. Bài toán này giá trị tìm kiếm chính là tên các tháng, do đó chính là các ô B2, C2, D2.
+ Lookup_array: Phạm vi tìm kiếm. Bài toán này phạm vi tìm kiếm là A7:D7.
+ Match_type: phương thức tìm kiếm chính xác hoặc không chính xác. Bài toán này tìm kiếm chính xác nên match_type là 0.
Kết hợp hàm Vlookup và hàm Match
Kết hợp 2 hàm này ta tính được doanh thu tại ô B3 với E1 = 50.000 (doanh thu tháng 1 với giá bán bằng 50.000) như sau:
=$E$1*VLOOKUP($E$1,$A$7:$D$11,MATCH(B2,$A$7:$D$7,0),0)
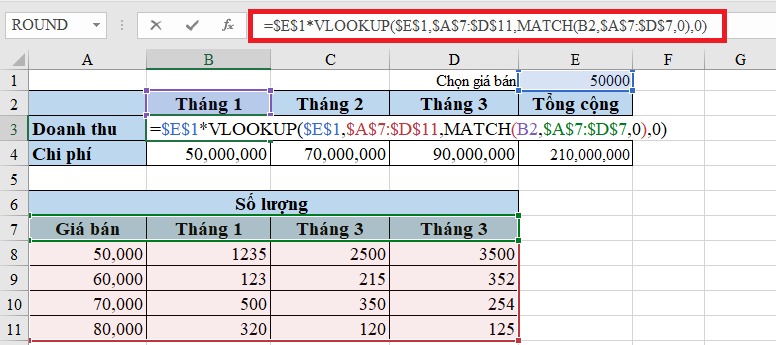
Sau khi sao chép công thức sang các ô bên cạnh ta được kết quả như sau:

Nếu muốn tính doanh thu các tháng tại mức giá khác, bạn chọn giá tại ô E1. Bảng dưới đây là doanh thu tại mức giá 60.000.
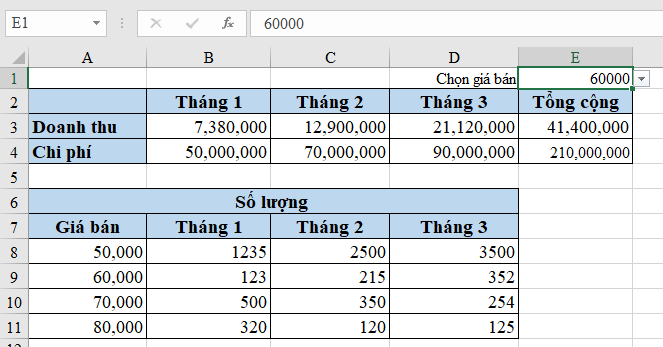
Trên đây là cách sử dụng kết hợp hàm Vlookup và hàm Match khi tìm theo nhiều cột chứa kết quả. Mời bạn đọc tham khảo và áp dụng. Chúc các bạn thành công.
Xem thêm:
Mẹo tính số dư Nợ và dư Có của các tài khoản kế toán trên Excel
Cách xóa nội dung, định dạng, chú thích, liên kết có trong ô tính Excel
Cách đơn giản để chuyển dãy số thành ngày tháng trong Excel