Để chuyển đổi số thập phân sang định dạng thời gian (giờ, phút, giây) thì bạn nên sử dụng các hàm cơ bản để chuyển đổi các giá trị. Bạn sẽ tách số thập phân bằng các hàm HOUR, MINUTE, SECOND với cách làm giống nhau. Sau đó sử dụng hàm TIME ghép chúng lại thành thời gian hoàn chỉnh. Tất cả các thao tác được thực hiện rất đơn giản và nhanh chóng. Hãy đọc bài viết dưới đây để biết cách chuyển đổi số thập phân sang thời gian trong Excel nhé.
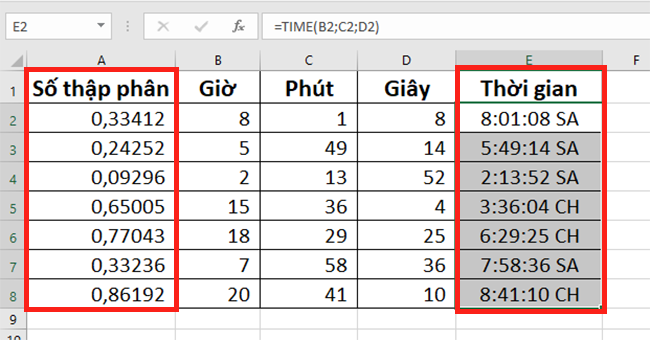
Ví dụ ta có các số thập phân cần chuyển sang thời gian như hình dưới. Để chuyển số thập phân sang thời gian thì ta cần tách riêng được từng số giờ, phút, giây của thời gian đó bằng cách sử dụng các hàm HOUR, MINUTE, SECOND. Sau đó sử dụng hàm TIME ghép chúng lại thành thời gian hoàn chỉnh. Các bạn hãy làm theo các bước sau nhé.
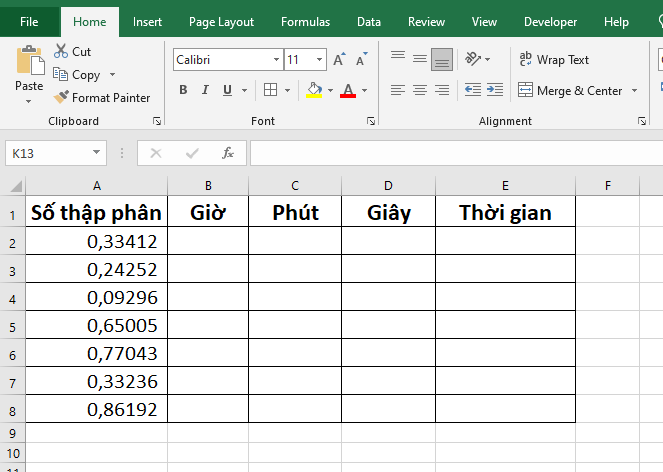
Bước 1: Tách riêng số giờ
Đầu tiên thì chúng ta sẽ cần tách riêng số giờ từ trong số thập phân bằng hàm HOUR. Cấu trúc hàm HOUR như sau:
Cú pháp hàm: =HOUR(serial_number)
Trong đó: serial_number: đối số bắt buộc, là thời gian có chứa giờ mà bạn muốn tách ra.
Áp dụng cấu trúc hàm HOUR bên trên ta có công thức tại ô B2 như sau:
=HOUR(A2)
Sao chép công thức cho các ô còn lại trong cột B ta sẽ tách riêng được số giờ một cách nhanh chóng.

Bước 2: Tách riêng số phút
Tiếp theo, chúng ta sẽ cần tách riêng số phút từ trong số thập phân bằng hàm MINUTE. Cấu trúc hàm MINUTE như sau:
Cú pháp hàm: =MINUTE(serial_number)
Trong đó: serial_number: đối số bắt buộc, là thời gian có chứa phút mà bạn muốn tách ra.
Áp dụng cấu trúc hàm MINUTE bên trên ta có công thức tại ô C2 như sau:
=MINUTE(A2)
Sao chép công thức cho các ô còn lại trong cột C ta sẽ tách riêng được số phút một cách nhanh chóng.

Bước 3: Tách riêng số giây
Tiếp theo, chúng ta sẽ cần tách riêng số giây từ trong số thập phân bằng hàm SECOND. Cấu trúc hàm SECOND như sau:
Cú pháp hàm: =SECOND(serial_number)
Trong đó: serial_number: đối số bắt buộc, là thời gian có chứa giây mà bạn muốn tách ra.
Áp dụng cấu trúc hàm SECOND bên trên ta có công thức tại ô D2 như sau:
=SECOND(A2)
Sao chép công thức cho các ô còn lại trong cột D ta sẽ tách riêng được số giây một cách nhanh chóng.
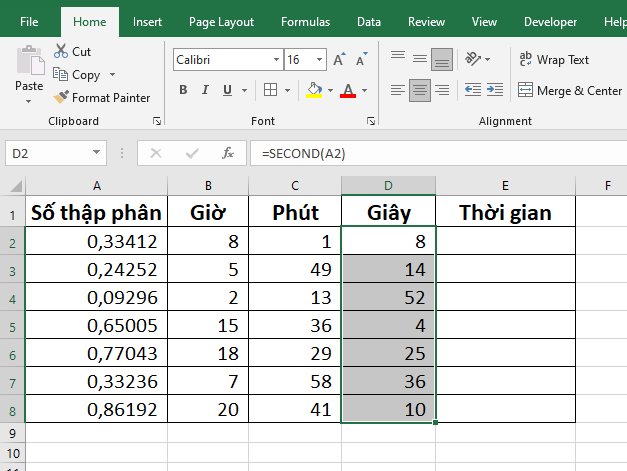
Bước 4: Ghép thời gian
Sau khi đã tách riêng được số giờ, phút, giây thì chúng ta ghép chúng lại thành thời gian hoàn chỉnh bằng hàm TIME. Cấu trúc hàm TIME như sau:
Cú pháp hàm: =TIME(hour; minute; second)
Trong đó:
- Hour: đối số bắt buộc, là một số từ 0 đến 32767 thể hiện giờ.
- Minute: đối số bắt buộc, là một số từ 0 đến 32767 thể hiện phút.
- Second: đối số bắt buộc, là một số từ 0 đến 32767 thể hiện giây.
Áp dụng cấu trúc hàm TIME như trên ta có công thức tại ô E2 như sau:
=TIME(B2;C2;D2)
Sao chép công thức cho các ô còn lại trong cột E ta sẽ thu được thời gian hoàn chỉnh.
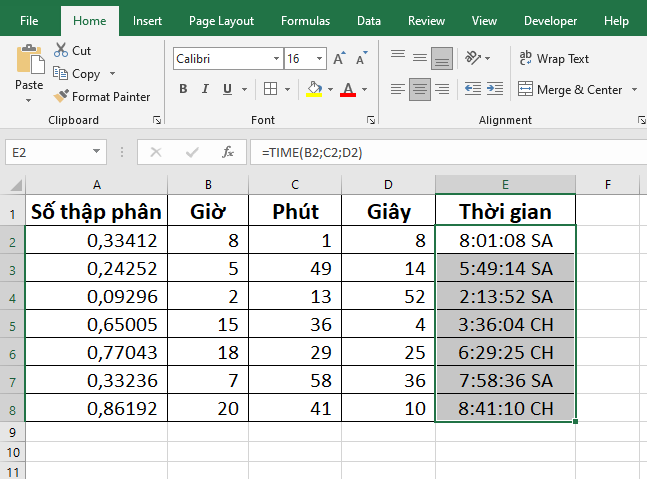
Như vậy, bài viết trên đã hướng dẫn các bạn cách chuyển đổi số thập phân sang thời gian trong Excel. Hy vọng bài viết sẽ hữu ích với các bạn trong quá trình làm việc. Chúc các bạn thành công!
Xem thêm
3 Cách khắc phục tình trạng file Excel bị nặng, chậm, mở lâu
Cách tắt/ẩn công cụ tìm kiếm Research trong Microsoft Excel
Mẹo tính số dư Nợ và dư Có của các tài khoản kế toán trên Excel


