Trong Excel có rất nhiều tính năng hay mà không phải ai cũng biết hết. Những thao tác chỉnh sửa bảng tính tưởng chừng rất đơn giản nhưng lại vô cùng quan trọng với những người thường xuyên làm việc trên Excel. Bài viết này sẽ hướng dẫn bạn đọc 4 thao tác chỉnh sửa bảng tính trong Excel. Mời các bạn theo dõi.

1. Chèn hàng và cột trong bảng Excel
Tại giao diện Excel đầu tiên bạn cần chọn cột muốn chèn. Chẳng hạn cột muốn chèn ở trước cột đã chọn, bạn nhấn chuột phải và chọn Insert. Tiếp đến bạn nhấn chọn mục Entire column để tiến hành chèn cột.

Sau khi nhấn Ok bạn được cột mới ở phía bên trái bên cạnh cột đã chọn.

Để chèn 1 hàng sau 1 hàng đang chọn người dùng nhấn vào hàng và cũng chọn Insert. Khi đó bạn ấn chọn mục Entire row để chèn thêm 1 dòng phía trước dòng đang chọn.
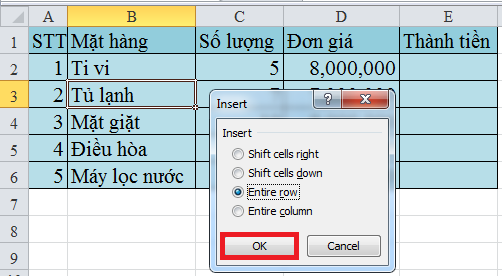
Nhấn Ok để hoàn tất. Và người dùng có được 1 dòng mới phía trên dòng đã chọn trước đó như hình dưới đây:
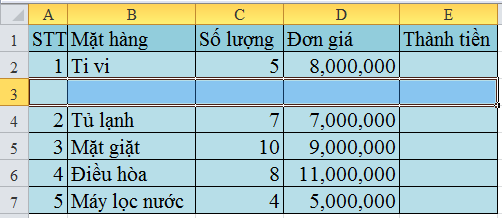
2. Xóa hàng và cột trong bảng Excel
Việc xóa cột và hàng trong bảng Excel cũng dễ dàng thực hiện như việc thêm cột, hàng. Bạn chỉ cần chọn 1 ô giá trị trong hàng hay cột muốn xóa rồi nhấn chuột phải rồi chọn Delete. Tùy vào mục đích mà bạn chọn Entire column để xóa cột hoặc Entire row để xóa hàng.

Sau khi nhấn Ok thì cột hay hàng bạn muốn xóa sẽ biến mất.
3. Gộp ô trong bảng Excel
Việc gộp ô rất đơn giản vì trong bảng Excel đã có sẵn 1 mục riêng là Merge & Center. Bạn cần bôi đen các ô muốn gộp rồi nhấn chọn vào mục Merge & Center. Khi đó trên màn hình sẽ có 1 số tùy chọn để bạn tiến hành gộp ô. Trong ví dụ này chúng ta ấn chọn vào Merge & Center ở phía bên trên. Mục này sẽ giúp bạn căn chỉnh chữ vào chính giữa sau khi gộp.
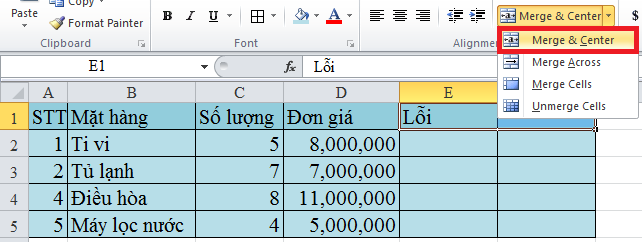
Khi đó 2 ô trong bảng đã được gộp thành 1 ô như hình dưới đây.
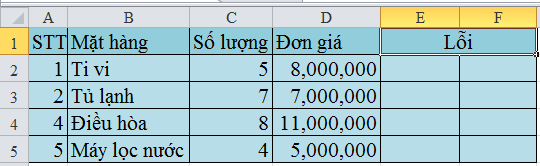
4. Căn chỉnh chữ chính giữa trong ô Excel
Thao tác căn chỉnh chữ được sử dụng rất nhiều và cần thiết trong Excel. Bởi trong khi nhập dữ liệu thì chữ có thể lệc về bên trái hay bên phải. Để Khắc phục điều này thì bạn có thể sử dụng 1 trong 2 cách mà chúng tôi giới thiệu dưới đây.
Cách 1: Dùng Alignment trong thanh công cụ
Để thực hiện bạn hãy bôi đen ô dữ liệu muốn chỉnh, rồi nhìn vào mục Alignment trên thanh công cụ. Sau đó kích chọn vào biểu tượng Middle Align như hình dưới đây. Điều này giúp bạn căn chỉnh chữ ở chính giữa trong ô dữ liệu .
Kết quả là chữ được căn chỉnh ở trung tâm như hình dưới đây.
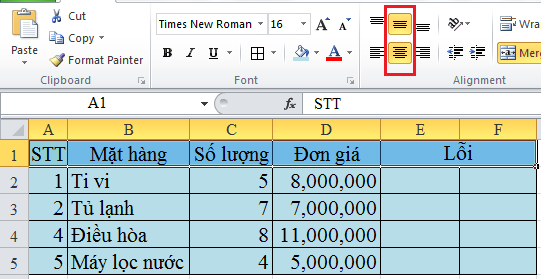
Cách 2: Dùng Format Cells
Khi dùng cách này, bạn cần bôi đen vùng điều chỉnh vị trí chữ rồi nhấn chuột phải và chọn Format Cells.
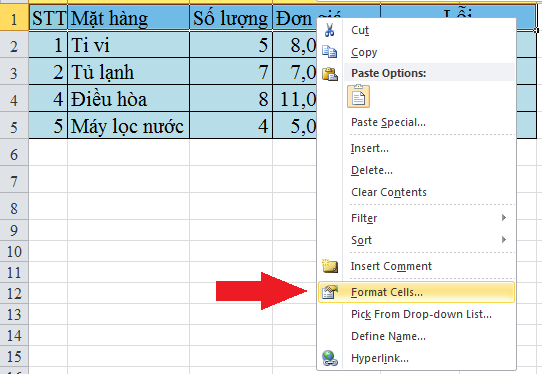
Ngay lập tức sẽ hiển thị hộp thoại Format Cells và bạn chọn tab Alignment. Tại 2 mục Horizontal và Vertical người dùng tìm và chọn Center. Sau đó nhấn OK và kết quả là chữ ở vị trí chính giữa ô dữ liệu.
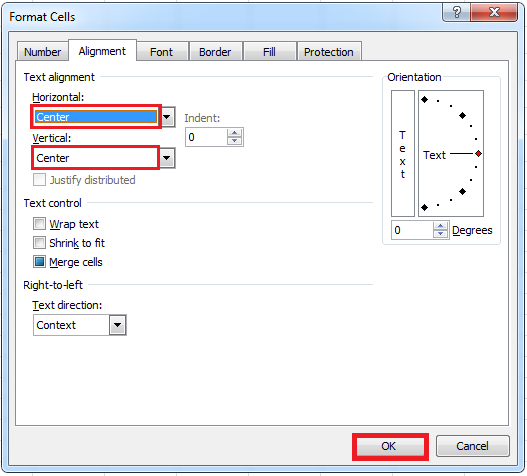
Trên đây là 4 thao tác cơ bản chỉnh sửa bảng tính Excel mà bạn nên biết. Hy vọng bài viết này sẽ đem lại thông tin hữu ích cho bạn đọc khi làm việc với bảng tính Excel. Chúc các bạn thực hiện thành công!
Xem thêm:
Cách chuyển đổi số thập phân sang thời gian trong Excel
Hướng dẫn một số cách tính tổng lũy kế trong Excel
3 Cách khắc phục tình trạng file Excel bị nặng, chậm, mở lâu




