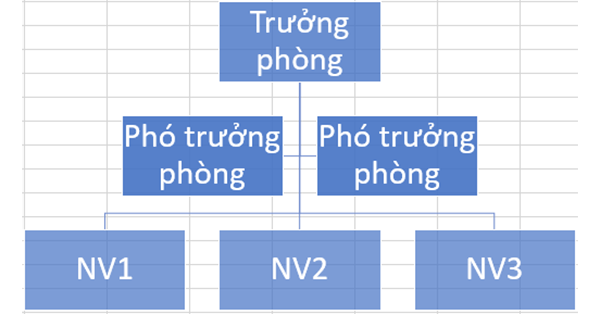Trong một công ty/ tổ chức sẽ có nhiều thành viên với các chức vụ khác nhau. Để thể hiện mối quan hệ cũng như thứ tự cấp bậc của các thành viên, bạn hãy sử dụng sơ đồ tổ chức. Sơ đồ sẽ giúp cho người xem hiểu được thành phần, vị trí và nhiệm vụ của mỗi thành viên trong công ty. Bài viết sau sẽ hướng dẫn bạn cách vẽ sơ đồ tổ chức trong Excel chỉ với vài thao tác cơ bản.
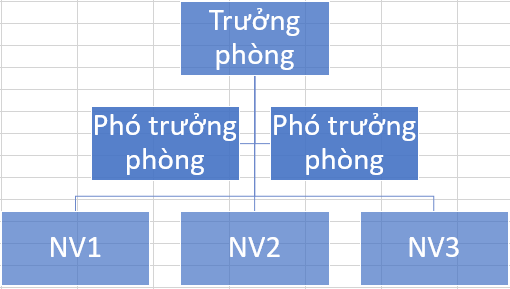
Tạo sơ đồ tổ chức
Để vẽ sơ đồ tổ chức trong Excel, bạn đọc thực hiện theo các bước sau:
+ Bước 1: Trên thanh công cụ chọn Insert.
+ Bước 2: Chọn biểu tượng SmartArt.
+ Bước 3: Chọn sơ đồ phù hợp trong hộp thoại Choose a SmartArt Graphic.
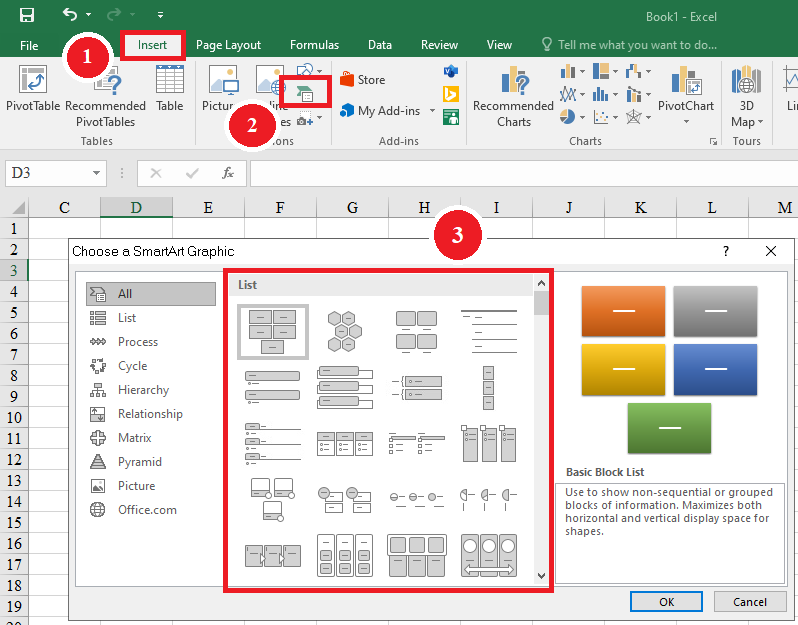
+ Bước 4: Nhập dữ liệu vào sơ đồ.
Sau khi chọn sơ đồ ở Bước 3, sơ đồ sẽ hiển thị và kèm theo cửa sổ Type your text here để nhập dữ liệu. Bạn có thể nhập vào cửa sổ này hoặc nhập trực tiếp vào sơ đồ.
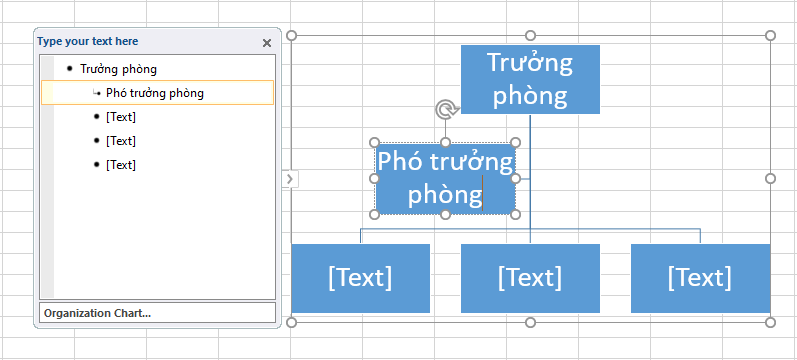
Chỉnh sửa sơ đồ
Thêm, bớt ô trong sơ đồ
Giả sử phòng bạn có trưởng phòng và 2 phó trưởng phòng. Nhưng sơ đồ hiện tại chỉ có 1 ô để biểu thị phó trưởng phòng. Lúc này để làm hiển thị thêm 1 ô cấp độ tương đương với ô phó trưởng phòng bạn chỉ cần chọn ô phó trưởng phòng cũ, sau đó ấn Enter. Ngay lập tức, 1 ô tương tự sẽ xuất hiện như hình dưới. Với những vị trí khác bạn cũng làm tương tự để thêm các ô có cấp độ ngang nhau.
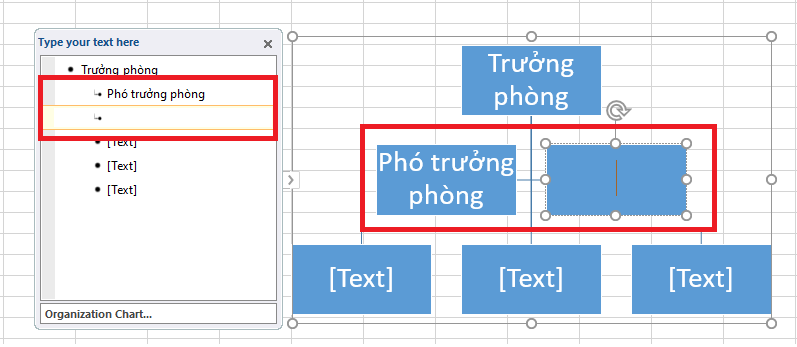
Để thêm ô có cấp độ thấp hơn ô ban đầu, ví dụ bạn cần thêm ô tổ trưởng dưới ô phó trưởng phòng, hãy làm như sau:
+ Chọn ô Phó trưởng phòng.
+ Nhấn Enter.
+ Nhấn phím Tab.
Lúc này ô con sẽ xuất hiện dưới ô phó trưởng phòng.

Để xóa 1 ô trong sơ đồ bạn kích chuột phải vào ô cần xóa, sau đó chọn Cut.
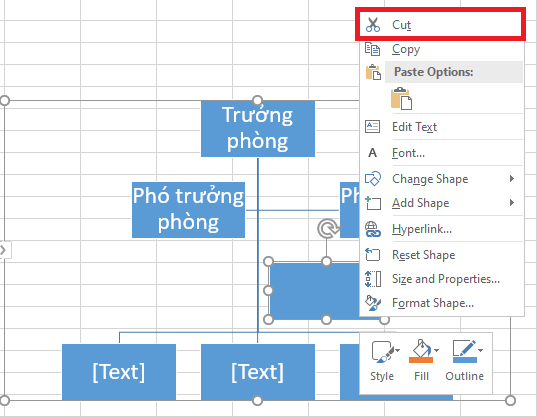
Chọn màu cho sơ đồ
Để sơ đồ thêm sinh động, bạn có thể chọn màu cho nó như sau:
+ Chọn thẻ Design.
+ Chọn Change Colors. Sau đó chọn màu mà bạn mong muốn.
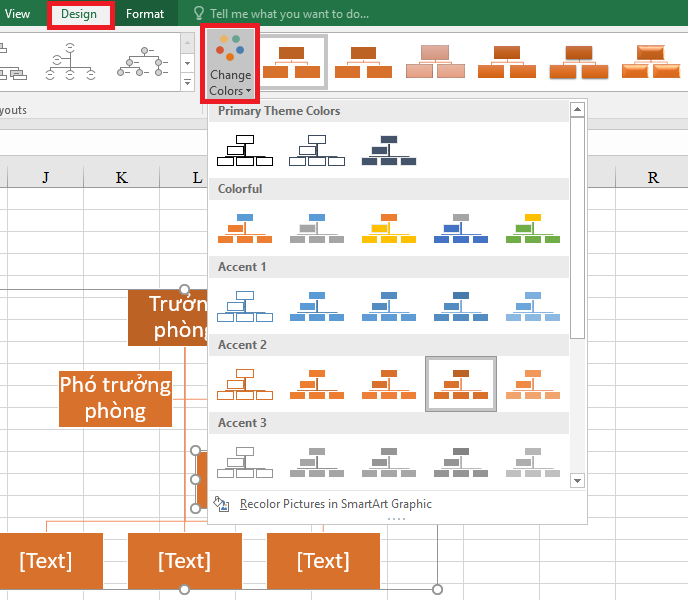
Sau khi chọn màu bạn có thể thấy, những ô cùng cấp sẽ cùng màu với nhau.
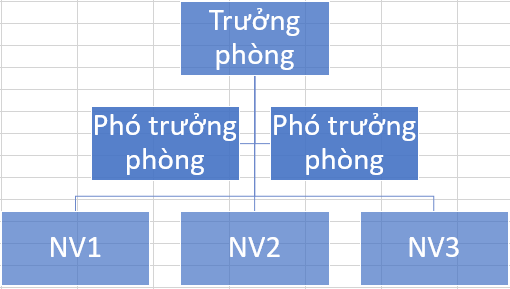
Trên đây là hướng dẫn tạo sơ đồ tổ chức trong Excel chỉ với 4 bước đơn giản. Mời bạn đọc tham khảo và áp dụng. Chúc các bạn thành công.
Xem thêm:
3 Cách “bắt” Excel tự động chèn ngày giờ hiện tại vào bảng tính
3 Cách xóa số 0, ẩn số 0 trên Excel rất nhanh chóng và đơn giản
Đây là những hàm cơ bản nhất trong Excel mà bạn cần nắm rõ
Cách xóa nội dung, định dạng, chú thích, liên kết có trong ô tính Excel