Khi chèn số trang trong Word, đôi khi bạn sẽ cần đánh số trang kết hợp i ii iii và 1, 2, 3, hoặc chèn số trang từ trang bất kỳ, mà không phải từ trang đầu tiên, chèn số trang Word kiểu đối xứng… Kiểu đánh số trang kết hợp i ii iii và 1,2,3 thường sử dụng ở những kiểu tài liệu, báo cáo có mục lục, giới thiệu, danh sách. Khi đó các trang mục lục và trang nội dung chính sẽ định dạng số trang khác nhau. Từ đó sẽ giúp người xem dễ dàng tham chiếu cũng như tìm kiếm dữ liệu hơn. Trong bài viết này, Ketoan.vn sẽ chia sẻ với các bạn cách đánh số trang kết hợp i ii iii và 1, 2, 3 trên Word nhé.
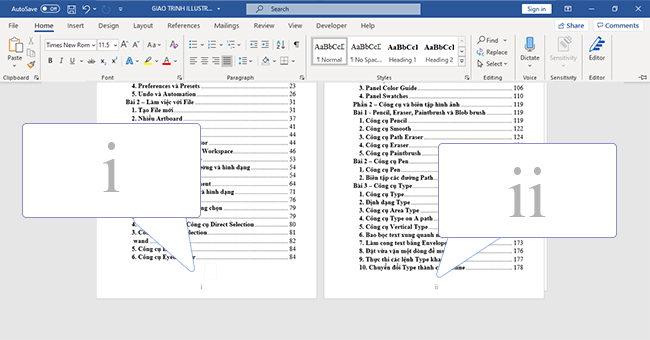
Ví dụ tài liệu trong hình dưới có tổng cộng 7 trang, yêu cầu cần đánh số trang theo thứ tự như sau: 1, 2, 3, i, ii, iii, 4. Các bạn hãy làm theo các bước sau để đánh số trang kết hợp như vậy nhé.
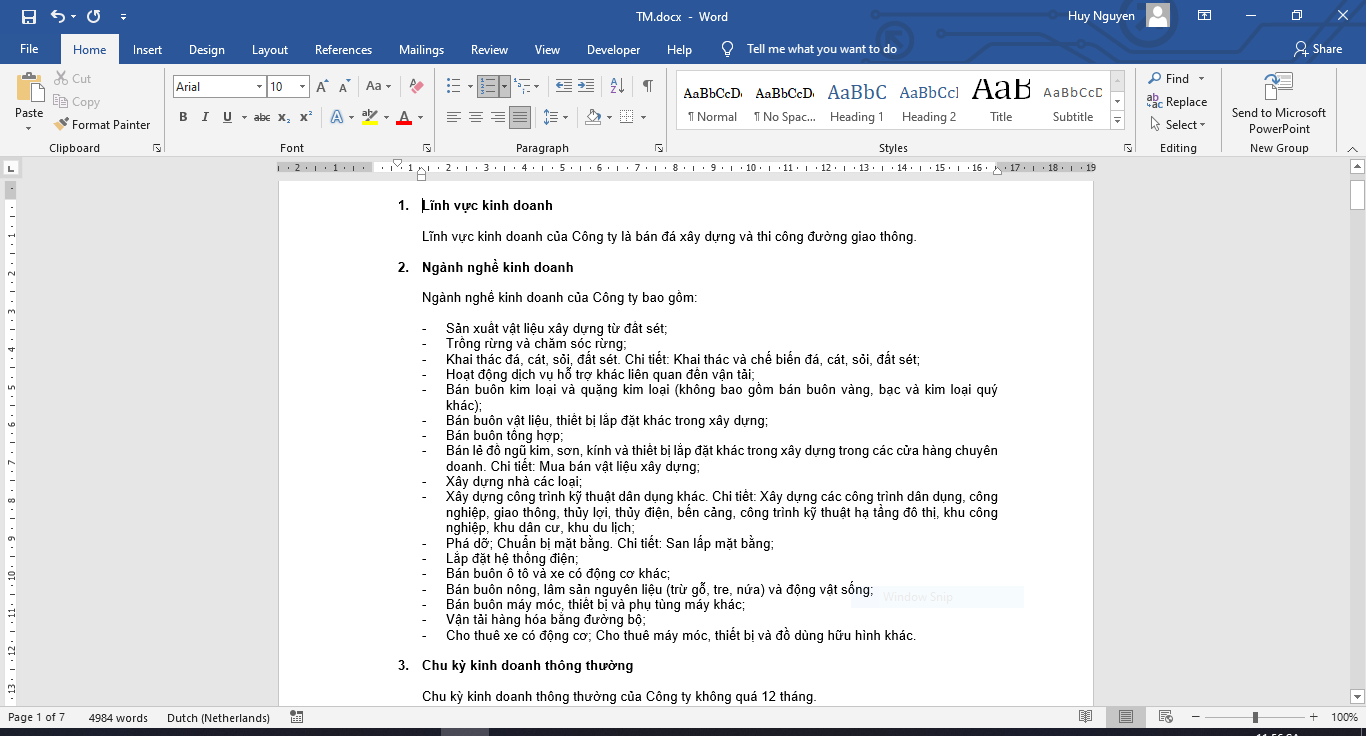
Bước 1: Đầu tiên, các bạn chọn thẻ Insert trên thanh công cụ => Page Number sau đó chọn vị trí để thêm số trang.
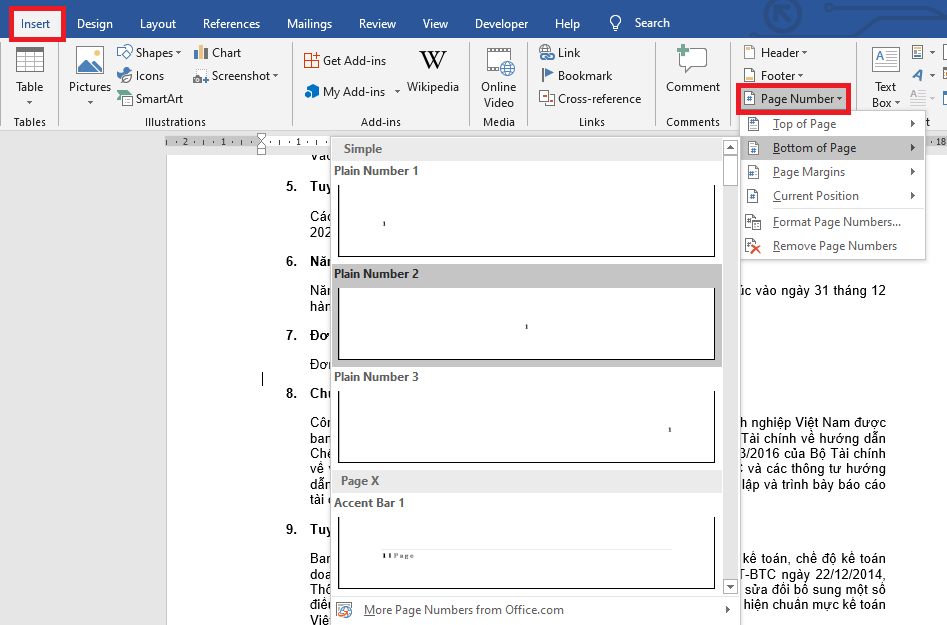
Bước 2: Sau khi đã thêm được số trang thành công, các bạn kéo xuống tới vị trí cuối cùng của trang số 3 rồi chọn thẻ Layout trên thanh công cụ => Breaks => Next Page. Như vậy là chúng ta đã ngắt trang 3 và trang 4 thành 2 section khác nhau.
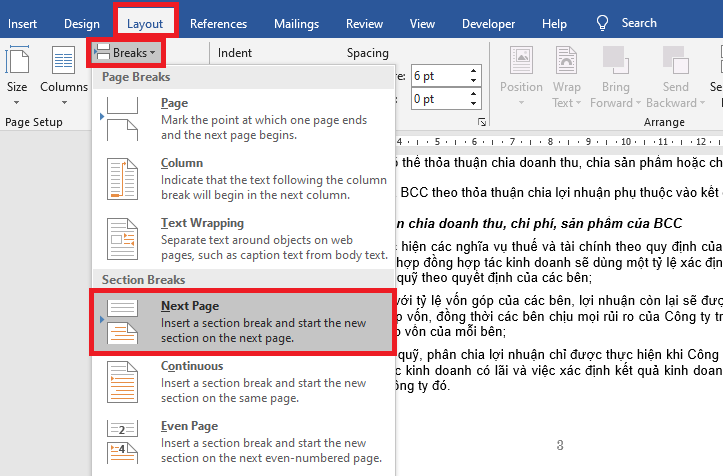
Bước 3: Tiếp theo, các bạn nhấn chuột phải vào số trang 4.
Thanh cuộn hiện ra thì các bạn chọn mục Format Page Number.

Lúc này, hộp thoại Page Number Format hiện ra. Tại mục Number format thì các bạn chọn i, ii, iii, …
Sau đó các bạn tích chọn vào mục Start at rồi chọn i. Cuối cùng các bạn nhấn OK để hoàn tất. Chỉ cần như vậy là từ trang 4 trở đi số trang sẽ được đánh thành i, ii, iii, …

Bước 4: Bây giờ, các bạn kéo xuống tới vị trí cuối cùng của trang iii rồi chọn thẻ Layout => Breaks => Next Page. Chỉ cần như vậy là ta đã ngắt được trang iii và trang iv thành 2 section khác nhau.
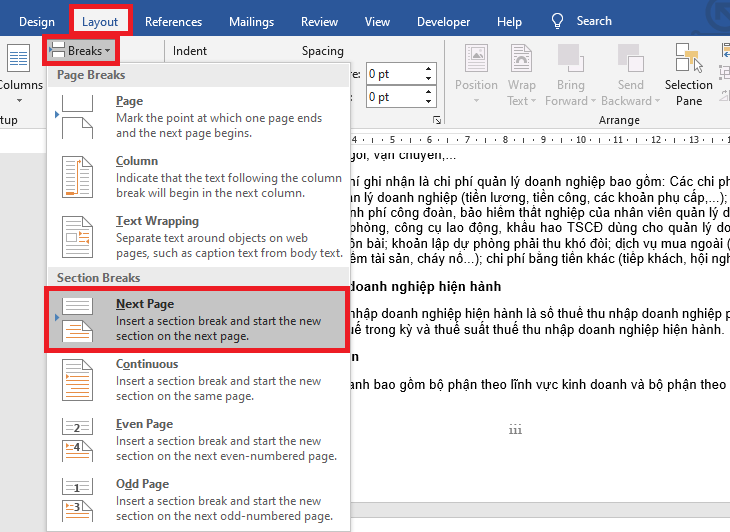
Bước 5: Tiếp theo, các bạn nhấn chuột phải vào số trang iv. Thanh cuộn hiện ra thì các bạn chọn mục Format Page Number.
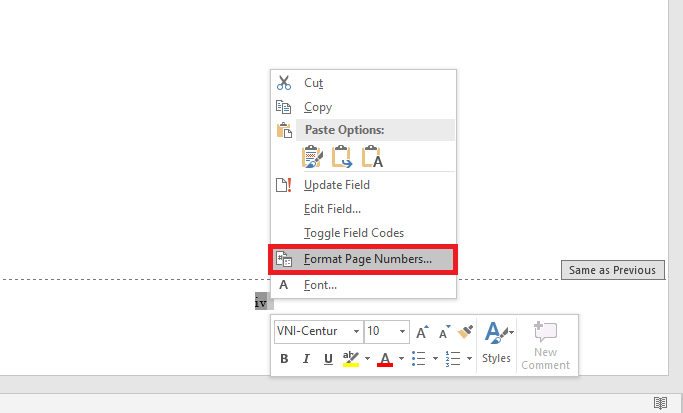
Lúc này, hộp thoại Page Number Format hiện ra. Tại mục Number format thì các bạn chọn 1, 2, 3, …
Sau đó các bạn tích chọn vào mục Start at rồi chọn 4. Cuối cùng các bạn nhấn OK để hoàn tất. Chỉ cần như vậy là trang iv đã được chuyển thành trang số 4 theo đúng yêu cầu.

Như vậy, bài viết trên đã hướng dẫn các bạn cách đánh số trang kết hợp i ii iii và 1, 2, 3 trên Word. Hy vọng bài viết sẽ hữu ích với các bạn trong quá trình làm việc. Chúc các bạn thành công!
Xem thêm
Hướng dẫn những cách mở và lưu văn bản trong Word
Phông chữ và cỡ chữ chuẩn khi trình bày văn bản Word
Hướng dẫn cách viết, chèn biểu tượng độ C trong Word

