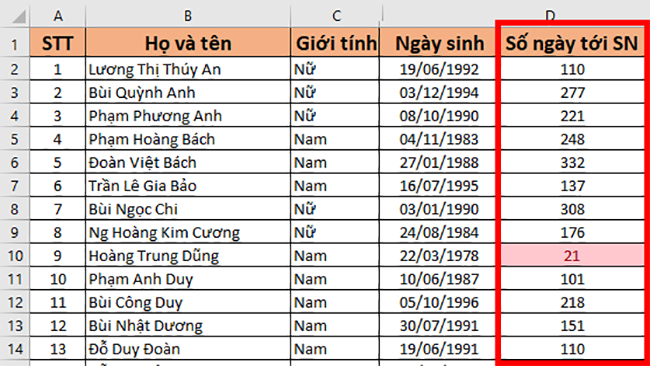Nhiều công ty rất quan tâm đến đời sống của nhân viên, dù chỉ là những điều nhỏ bé như lời chúc mừng ngày sinh nhật hay lớn hơn là thưởng sinh nhật cho nhân viên. Tuy nhiên, với một công ty có số lượng nhân viên lớn thì việc nhớ ngày sinh của từng người gần như là không thể. Làm cách nào để tạo thông báo nhắc ngày sinh nhật của nhân viên trên Excel? Hãy đọc bài viết của Ketoan.vn để biết cách làm nhé.
Ví dụ ta có danh sách nhân viên như hình dưới. Để tạo thông báo ngày sinh nhật tự động thì các bạn hãy làm theo các bước sau đây.

Bước 1: Đầu tiên, các bạn cần nắm rõ cách sử dụng các hàm sau:
- IF: Dùng để trả về hai giá trị khác nhau tùy thuộc vào việc có thỏa mãn điều kiện ban đầu hay không.
- DATE: Dùng để trả về ngày bất kì phụ thuộc vào tham số truyền vào. Các tham số bao gồm năm, tháng, ngày.
- TODAY: Dùng để lấy ngày hiện tại (bao gồm cả ngày, tháng và năm).
- YEAR: Dùng để lấy năm.
- MONTH: Dùng để lấy tháng.
- DAY: Dùng để lấy ngày.
Bước 2: Tiếp theo, tại ô F2 các bạn nhập công thức sau:
=IF((DATE(YEAR(TODAY());MONTH(E2);DAY(E2))-TODAY())>0;DATE(YEAR(TODAY());MONTH(E2);DAY(E2))-TODAY();365+(DATE(YEAR(TODAY());MONTH(E2);DAY(E2))-TODAY()))
Sao chép công thức trên cho các ô còn lại ta sẽ tính được số này tới sinh nhật của từng người một cách nhanh chóng.
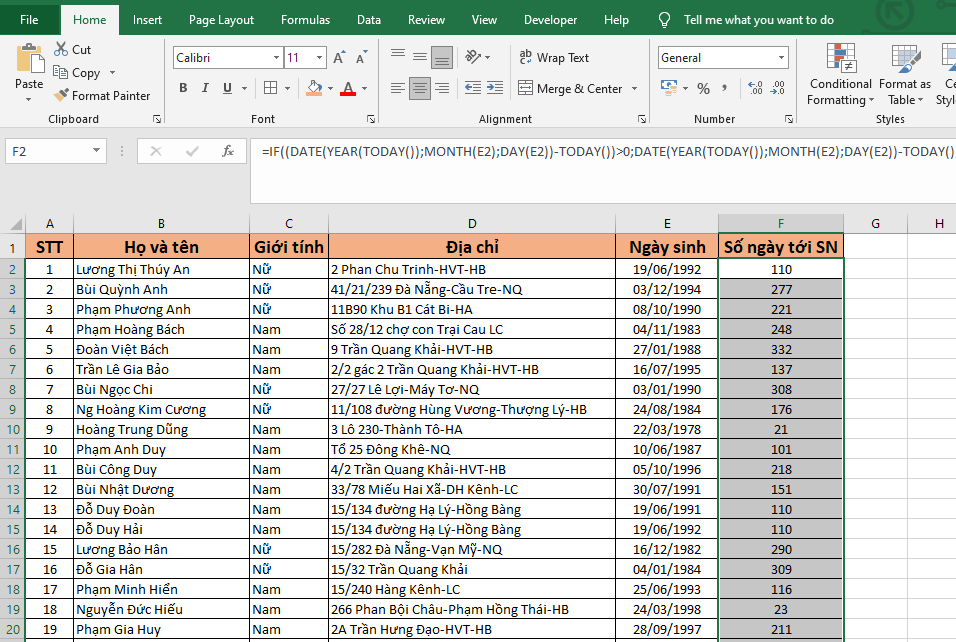
Bước 3: Tiếp theo, các bạn bôi đen toàn bộ cột Số ngày tới SN rồi chọn thẻ Home trên thanh công cụ => Conditional Formatting => Highlight Cells Rules => Less Than.
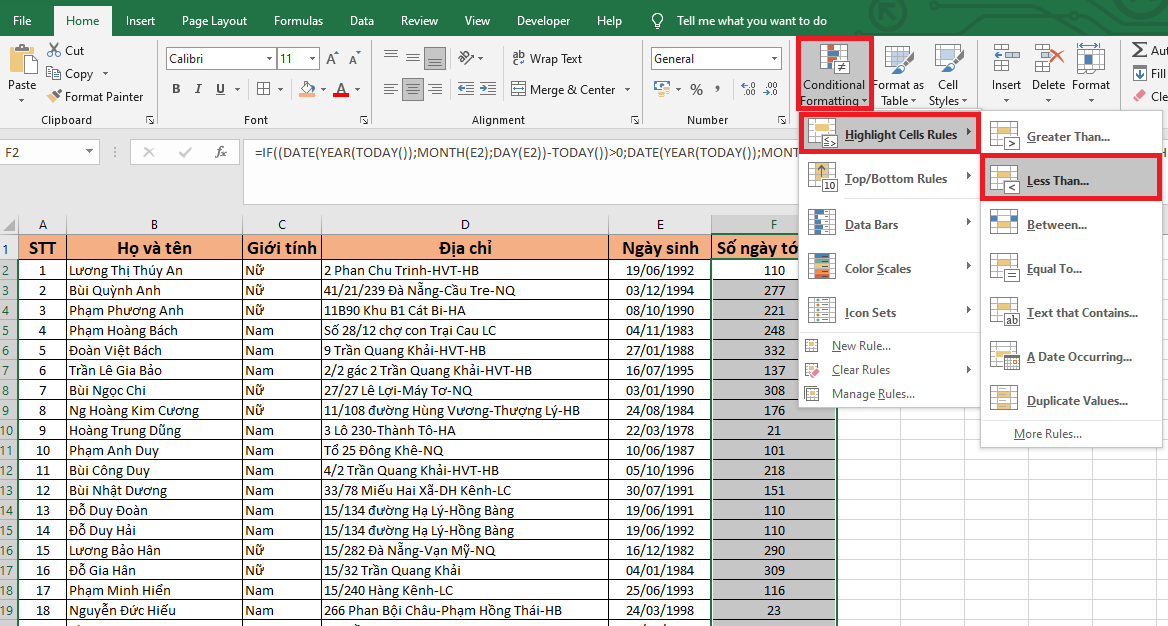
Bước 4: Lúc này, hộp thoại Less Than hiện ra.
Tại đây các bạn nhập số ngày sắp tới sinh nhật muốn thông báo trước vào ô Format cells that are LESS THAN. Sau đó tại mục Values with bạn có thể nhấn vào để chọn màu, viền highlight. Tại đây có các màu cho bạn lựa chọn như sau:
- Light Red Fill with Dark Red Text: Bôi nền ô màu đỏ nhạt và chữ màu đỏ đậm
- Yellow Fill with Dark Yellow Text: Bôi nền ô màu vàng và chữ màu vàng đậm
- Green Fill with Dark Green Text: Bôi nền ô màu xanh lá cây và chữ màu xanh lá cây đậm
- Light Red Fill: Bôi nền ô màu đỏ
- Red Text: Bôi chữ màu đỏ
- Red Border: Bôi viền màu đỏ
- Custom Format: Tự chọn màu theo ý muốn
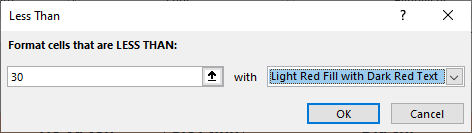
Cuối cùng các bạn nhấn OK để hoàn tất. Chỉ cần như vậy là nếu số ngày tới sinh nhật của bất kỳ nhân viên nào nhỏ hơn 30 thì Excel sẽ tự động bôi màu người đó để dễ dàng nhận ra.
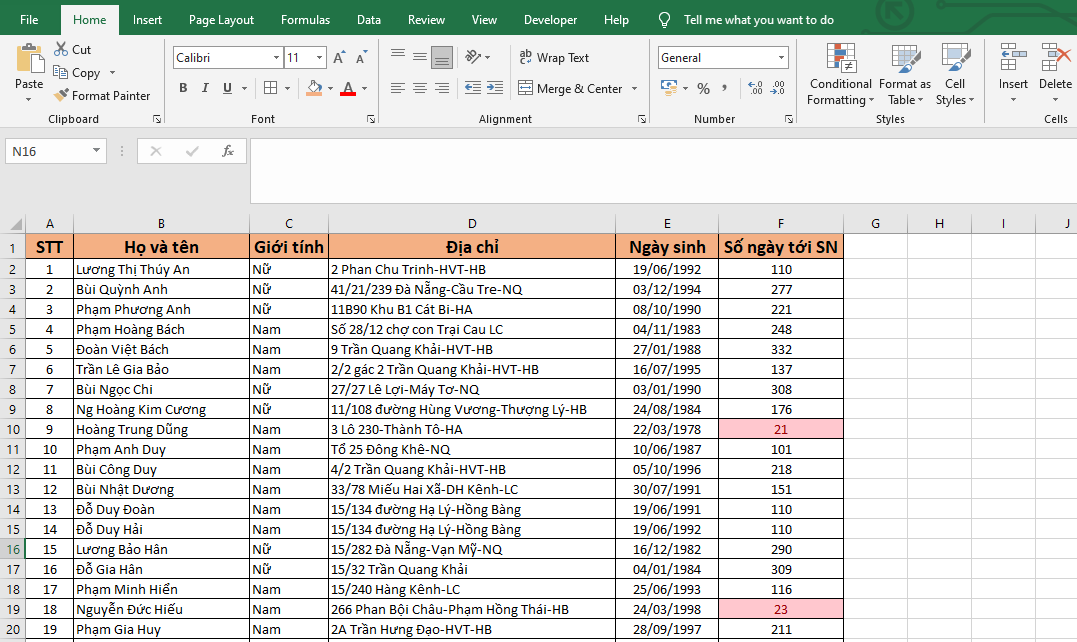
Bạn đọc có thể tải về file mẫu tạo thông báo ngày sinh nhật tại đây.
Như vậy, bài viết trên đã hướng dẫn các bạn cách tạo thông báo ngày sinh nhật tự động bằng Excel. Hy vọng bài viết sẽ hữu ích với các bạn trong quá trình làm việc. Chúc các bạn thành công!
Xem thêm
Cách làm sạch dữ liệu thô tự động trong Excel: Đơn giản!
Cách lấy dữ liệu khi file Excel đang đóng, không cần mở ra
Mách bạn cách sửa và ẩn/hiện chú thích trong bảng tính Excel
3 Cách xóa số 0, ẩn số 0 trên Excel rất nhanh chóng và đơn giản