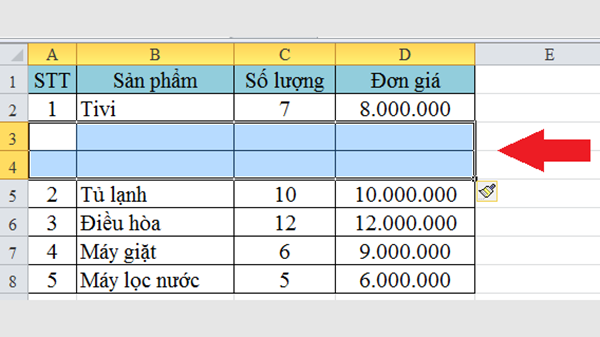Bạn gặp rắc rối vì lỡ điền thiếu dữ liệu trên Excel nhưng lại không biết cách nào tạo thêm dòng chèn vào giữa? Thao tác chèn 1 hay nhiều dòng trống tưởng đơn giản nhưng lại có rất nhiều cách để thực hiện. Khi chèn thêm dòng trong Excel thì bảng dữ liệu có thêm những ô mới để nhập dữ liệu. Bài viết dưới đây sẽ hướng dẫn bạn đọc cách thực hiện. Mời bạn đọc theo dõi.
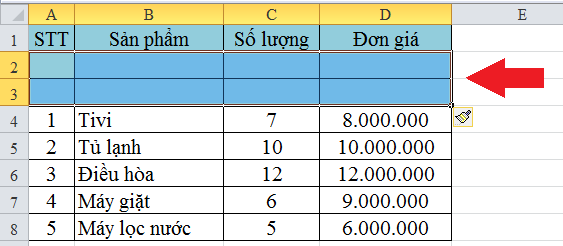
1. Chèn một dòng trống trong Excel
Tại cửa sổ Excel, bạn cần có một bảng dữ liệu như hình dưới đây. Đầu tiên bạn cần bôi đen dòng dữ liệu bên dưới vị trí mà bạn muốn chèn dòng trống. Chúng tôi giới thiệu đến bạn 2 cách dưới đây:
Cách 1: Chọn Insert > Shift cells down
Đầu tiên bạn kích chuột phải vào vị trí đã bôi đen, khi đó trên màn hình sẽ xuất hiện một tùy chọn. Để chèn thêm một dòng, bạn ấn chọn mục Insert như hình sau:
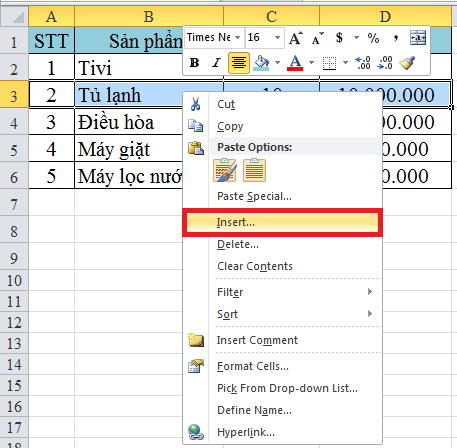
Tiếp theo bạn ấn chọn vào mục Shift cells down để thêm dòng bên trên vị trí bạn đã chọn.
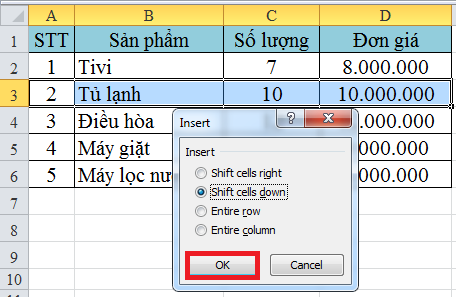
Nhấn OK để hoàn tất. Khi đó bạn đã thực hiện chèn thêm dòng cho bảng tính Excel như hình ảnh dưới đây:
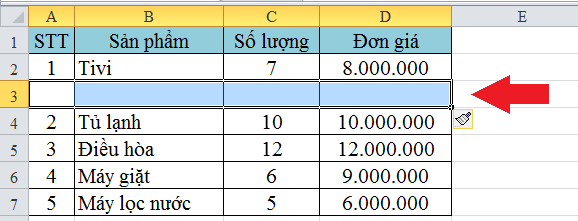
Cách 2: Chọn Home > Insert > Insert Sheet Rows
Với cách này bạn ấn chọn thẻ Home trên thanh công cụ. Sau đó nhìn sang bên phải bạn ấn chọn mục Insert. Khi đó sẽ xuất hiện các mục tùy chọn, bạn ấn chọn mục Insert Sheet Rows để tiến hành chèn thêm dòng.
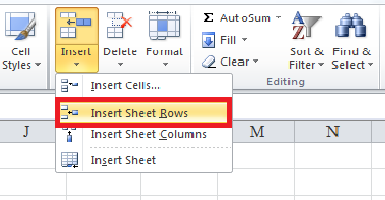
Khi đó bạn sẽ được kết quả như hình ảnh dưới đây:
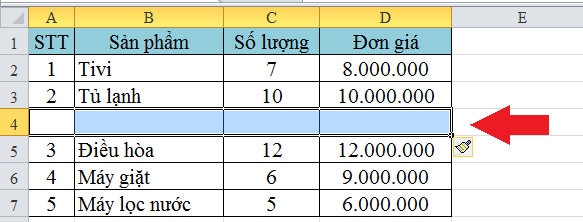
2. Chèn nhiều dòng trống trong Excel
Để chèn nhiều dòng trống vào Excel người dùng thực hiện tương tự như chèn 1 dòng. Tuy nhiên với thao tác này bạn cần bôi đen nhiều dòng thay vì 1 dòng như trên. Số lượng dòng bạn bôi đen sẽ tương ứng với số lượng dòng được thêm vào bảng tính.
Cách 1: Chọn Insert > Shift cells down
Trong ví dụ dưới đây chúng tôi tiến hành chèn thêm 2 dòng. Bạn cũng cần bôi đen số dòng bạn muốn sau đó kích chuột phải chọn Insert.
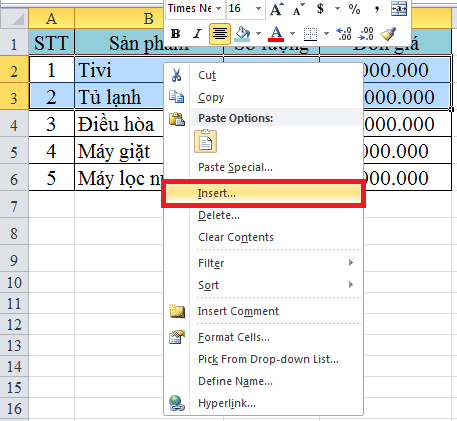
Tiếp theo tại các tùy chọn bạn ấn vào mục Shift cells down để thêm nhiều dòng.
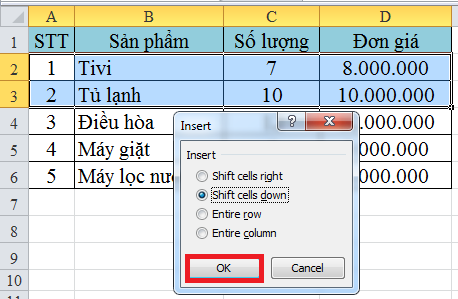
Nhấn OK để hoàn tất. Khi đó bạn đã thêm nhiều dòng cho bảng tính Excel.
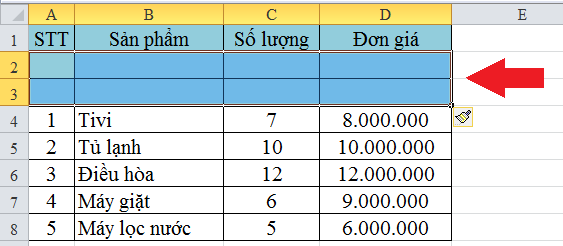
Cách 2: Chọn Home > Insert > Insert Sheet Rows
Với cách này bạn ấn chọn thẻ Home trên thanh công cụ. Sau đó nhìn sang bên phải bạn ấn chọn mục Insert. Khi đó sẽ xuất hiện các mục tùy chọn, bạn ấn chọn mục Insert Sheet Rows để tiến hành chèn thêm dòng.
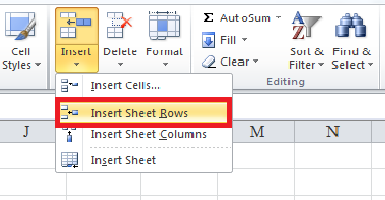
Khi đó số dòng bạn muốn chèn đã được thêm vào bảng tính. Quan sát hình dưới đây để rõ hơn.
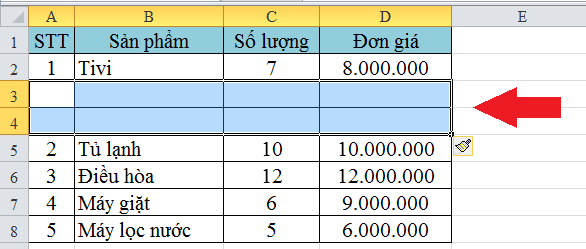
Trong trường hợp bạn muốn điều chỉnh lại các định dạng của các dòng trong bảng bạn hãy kích vào biểu tượng cái chổi ở cuối dòng mới chèn. Khi đó sẽ hiện ra các tùy chọn cho bạn như sau:
– Format Same As Above: Định dạng giống với dòng liền trước
– Format Same As Below: Định dạng giống với dòng liền sau
– Clear Formatting: Xóa tất cả định dạng.
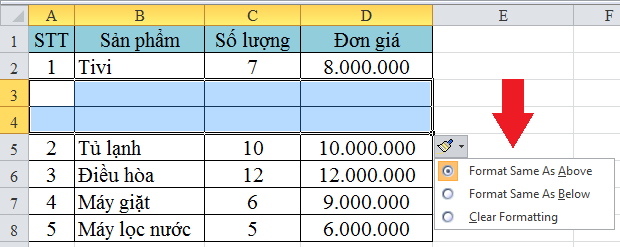
Ấn vào tùy chọn mà bạn cần để được được kết quả như mong muốn.
Bài viết trên đã giới thiệu đến bài đọc cách chèn 1 hay nhiều dòng trống trong Excel. Hy vọng bài viết này sẽ đem lại thông tin hữu ích cho bạn đọc. Chúc bạn thực hiện thành công.
Xem thêm:
Cách lấy dữ liệu khi file Excel đang đóng, không cần mở ra
Cách vẽ sơ đồ tổ chức công ty trong Excel: Cực kỳ đơn giản!
Cách làm sạch dữ liệu thô tự động trong Excel: Đơn giản!