Tính tính số ngày, chênh lệch giữa hai mốc thời gian là một trong những hàm tính toán cơ bản và được sử dụng nhiều hiện nay. Phép toán này được sử dụng để tính số ngày/tháng/năm làm việc, thâm niên công tác, số ngày nghỉ… Bài viết sẽ hướng dẫn cách tính số ngày, chênh lệch tác giữa hai mốc thời gian trong Excel. Mời bạn đọc theo dõi các bước thực hiện.
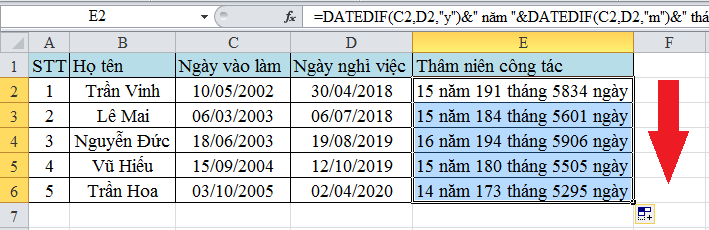
1. Cú pháp hàm DATEDIF
Để có thể tính thâm niên công tác một cách đơn giản và nhanh chóng, chúng tôi giới thiệu đến bạn hàm DATEDIF.
Cú pháp:=DATEDIF(ngày vào làm, ngày nghỉ việc, tùy chọn)
Trong đó:
– Tùy chọn gồm các lựa chọn sau:
+ Tùy chọn = “d” => Hàm trả về số ngày giữa 2 mốc thời gian
+ Tùy chọn = “m” => Hàm trả về số tháng giữa 2 mốc thời gian
+ Tùy chọn = “y” => Hàm trả về số năm giữa 2 mốc thời gian
+ Tùy chọn = “yd” => Hàm trả về số ngày lẻ của năm giữa 2 mốc thời gian
+ Tùy chọn = “ym” => Hàm trả về số tháng lẻ của năm giữa 2 mốc thời gian
+ Tùy chọn = “md” => Hàm trả về số ngày lẻ của tháng giữa 2 mốc thời gian
Trước khi bạn nhập hàm vào bảng dữ liệu theo cú pháp trên, bạn cần thực hiện các bước sau:
Bước 1:
Tại thẻ File trên thanh công cụ chọn mục Options.
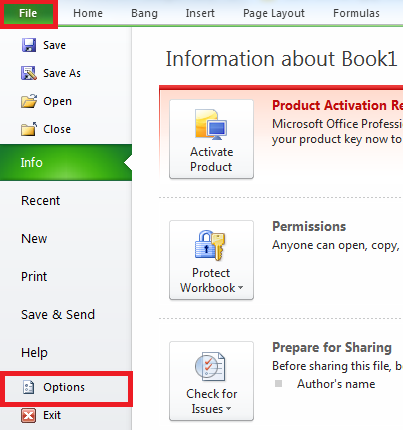
Bước 2:
Trên màn hình sẽ xuất hiện hộp thoại Excel Options. Người dùng kích chọn mục Add–ins sau đó di chuyển xuống mục Manage ấn chọn Go.
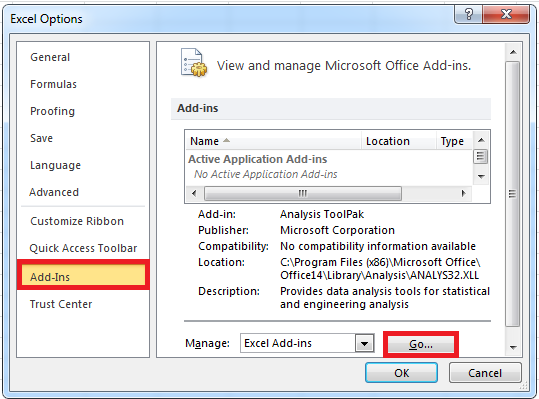
Bước 3:
Hộp thoại Add-Ins xuất hiện trên màn hình. Tiếp theo người dùng tích chọn vào 2 mục đầu tiên đó là Analysis ToolPak và Analysis ToolPak – VBA. Sau khi chọn xong bạn ấn chọn OK.
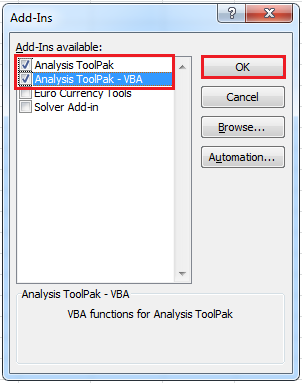
Khi đó hàm DATEDIF đã có thể giúp bạn tính thâm niên công tác giữa 2 mốc thời gian bất kì.
2. Ví dụ minh họa
Để hiểu rõ hơn về cách thực hiện, bạn hãy quan sát ví dụ trong bảng dữ liệu dưới đây.
1. Tính số ngày đã làm việc
Để tính thâm niên theo số ngày làm việc, bạn sử dụng tham số tùy chọn là “d”.
Bạn nhập công thức: =DATEDIF(C2,D2,”d”). Sau khi nhấn OK, bạn chỉ cần kéo chuột xuống phía dưới để sao chép công thức cho các giá trị còn lại. Khi đó bạn sẽ được kết quả như hình dưới đây:
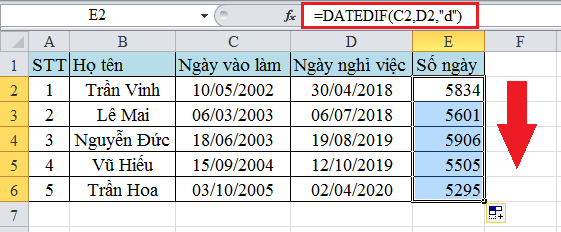
2. Tính số tháng đã làm việc
Để tính số tháng đã làm việc bạn cũng thực hiện tương tự như trên nhưng tham số tùy chọn là “m”.
Người dùng nhập công thức: =DATEDIF(C2,D2,”m”). Sau đó bạn hãy sao chép công thức cho các giá trị bên dưới để được kết quả như sau:
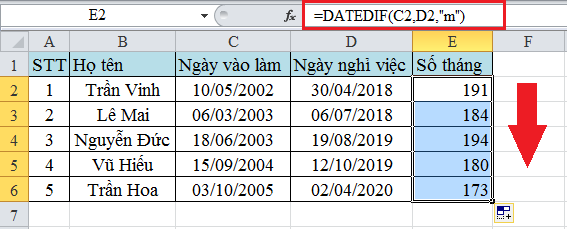
3. Tính số năm đã làm việc
Để tính số năm đã làm việc bạn cũng thực hiện tương tự như trên nhưng tham số tùy chọn là “y”.
Bạn nhập công thức: =DATEDIF(C2,D2,”y”). Tiếp đến bạn chỉ cần sao chép công thức cho các giá trị bên dưới. Kết qủa sẽ được như hình dưới đây:
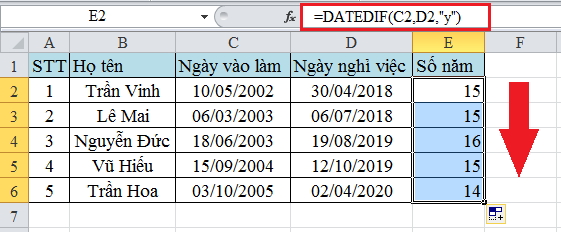
4. Tính thâm niên dựa vào hàm DATEDIF
Tính thâm niên công tác có nghĩa là tính số ngày, tháng, năm làm việc trong 2 mốc thời gian bất kì. Tuy nhiên bạn cần dùng thêm ký tự “&” để nối các xâu lại với nhau.
Người dùng nhập công thức: =DATEDIF(C2,D2,”y”)&” năm “&DATEDIF(C2,D2,”m”)&” tháng “&DATEDIF(C2,D2,”d”)&” ngày”. Sau khi nhập xong bạn nhấn OK để cho ra kết quả. Sau đó bạn kéo chuột xuống phía dưới để hoàn tất kết quả cho bảng dữ liệu.
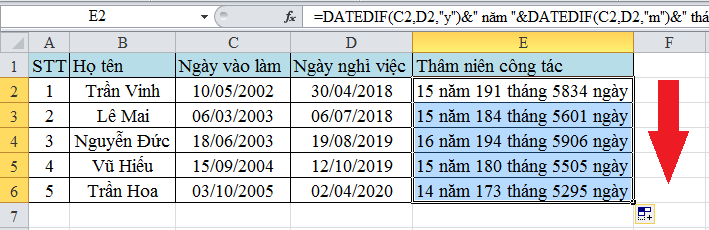
Bài viết trên đây đã hướng dẫn bạn cách tính thâm niên công tác giữa hai mốc thời gian trong Excel. Hy vọng bài viết này sẽ đem lại thông tin hữu ích cho bạn đọc. Chúc bạn thực hiện thành công!
Xem thêm:
Chia sẻ bộ sổ kế toán trên Excel chạy nhanh và linh hoạt
Cách tách số trước và sau dấu phẩy trong Excel: Nhanh và đơn giản
Cách dùng hàm IF để tính tiền điện cực nhanh trong Excel
Cách vẽ sơ đồ tổ chức công ty trong Excel: Cực kỳ đơn giản!
Cách tạo thông báo nhắc ngày sinh nhật của nhân viên trên Excel



