Khi xử lý bảng tính lấy từ nhiều nguồn dữ liệu bạn rất dễ gặp thông báo Update link với nội dung The workbook contains one or more links that cannot be updated. Thông báo này sẽ liên tục hiển thị ngay cả khi bạn tắt, và yêu cầu bạn phải cập nhật link đầy đủ, cho dù bảng tính tham khảo kia không còn nữa. Việc tắt mở thông báo Update link này có thể khiến Excel treo, lag không nhập tiếp được nội dung. Vậy làm sao tắt được bảng thông báo Update link mà file Excel vẫn an toàn? Trong bài viết này, Ketoan.vn sẽ chia sẻ với các bạn cách tắt thông báo Update Link trên Excel nhé.
Khi bạn mở file và hiện ra thông báo này tức là file của bạn đang có liên kết bị lỗi và Excel không thể update những liên kết này. Để xóa bỏ những link này, các bạn hãy làm theo các bước sau.
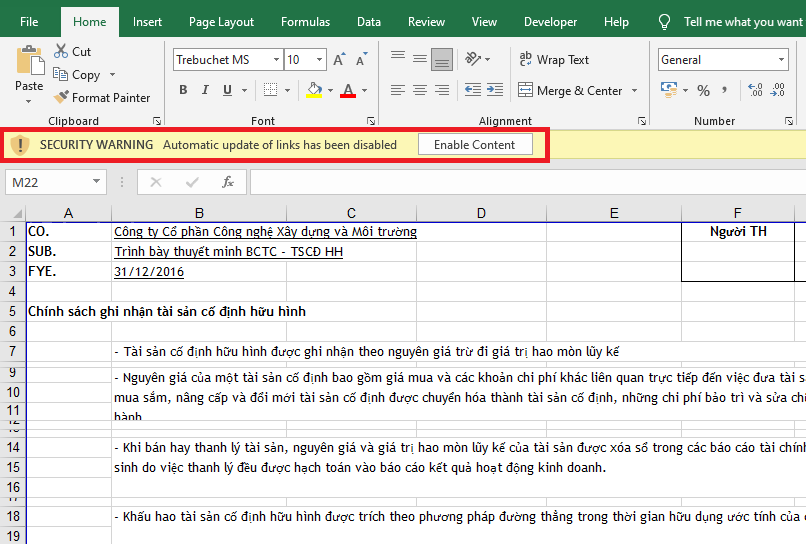
Bước 1: Đầu tiên, các bạn nhấn chọn vào mục Enable Content ở thông báo. Lúc này, thông báo We can’t update some of the links in your workbook right now hiện ra thì các bạn chọn Edit Links…
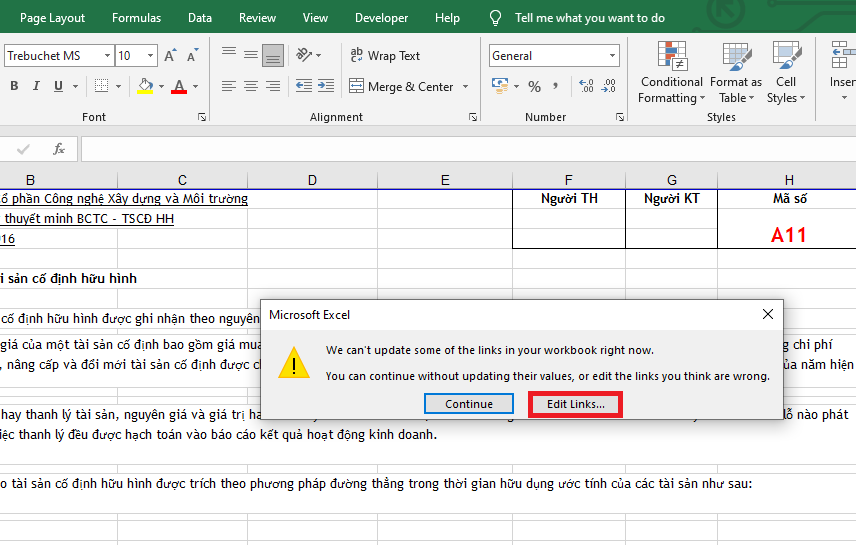
Hoặc các bạn cũng có thể chọn thẻ Data trên thanh công cụ Ribbon.
Sau đó chọn Edit Links ở mục Connections.

Bước 2: Lúc này, hộp thoại Edit Links hiện ra với danh sách các link bị lỗi trong file của bạn. Các bạn nhấn chọn liên kết cần xóa sau đó nhấn Break Link.

Bước 3: Thông báo về kết quả dữ liệu sẽ bị ảnh hưởng nếu bạn xóa liên kết này hiện ra. Các bạn tiếp tục nhấn Break Links. Chỉ cần như vậy là chúng ta đã có thể xóa được link bị lỗi. Tiếp tục chọn các link bị lỗi tiếp theo rồi Break Links đến khi nào không còn link nào bị lỗi nữa.
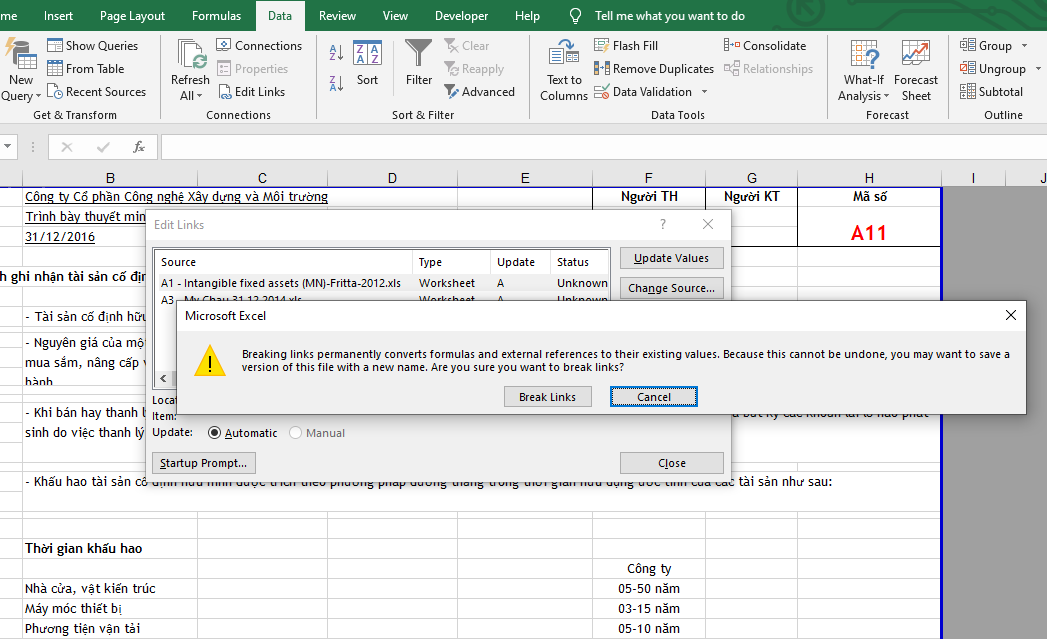
Bước 4: Tiếp theo, các bạn nhấn vào mục Startup Prompt.

Lúc này, hộp thoại Startup Prompt hiện ra. Các bạn nhấn chọn mục Don’t display the alert and don’t update automatic links để không hiển thị lại thông báo Update link khi xử lý tài liệu Excel sau này. Cuối cùng các bạn nhấn OK để hoàn tất.

Như vậy, bài viết trên đã hướng dẫn các bạn cách tắt thông báo Update Link trong file Excel. Hy vọng bài viết sẽ hữu ích với các bạn trong quá trình làm việc. Chúc các bạn thành công!
Xem thêm
4 thao tác Chỉnh sửa bảng tính Excel bạn phải “nằm lòng”
Chia sẻ bộ sổ kế toán trên Excel chạy nhanh và linh hoạt
Mách bạn cách sửa lỗi ngày tháng bị đảo ngược trong Excel





