Bộ font tiếng Việt này sẽ giúp bạn không gặp phải tình trạng lỗi font, không gõ được tiếng Việt, hoặc không hiển thị dữ liệu trong Excel. Windows đã có sẵn một số font chữ tiếng Việt cơ bản. Nhưng từng đó là chưa đủ, đặc biệt với các bạn phải trình bày các báo cáo, thống kê vốn cần các font chữ với đường nét, kiểu dáng khác nhau để làm nổi bật sản phẩm của mình. Mời bạn theo dõi bài viết sau để biết cách cài bộ font chữ đầy đủ hiển thị tiếng việt cho Excel nhé.

Bước 1: Đầu tiên, các bạn tải về bộ font chữ đầy đủ tại đây
Bước 2: Sau khi tải bộ font chữ về xong, các bạn nhấn chuột phải vào file đó. Thanh cuộn hiện ra thì các bạn chọn mục Extract to vni-full để giải nén file zip.

Bước 3: Sau khi giải nén file zip thành công, các bạn mở file đó lên. Tiếp theo các bạn nhấn tổ hợp phím tắt Ctrl + A để bôi đen toàn bộ font chữ. Sau đó các bạn nhấn chuột phải và chọn Copy hoặc các bạn có thể sử dụng tổ hợp phím tắt Ctrl + C để sao chép các font chữ đã được bôi đen.
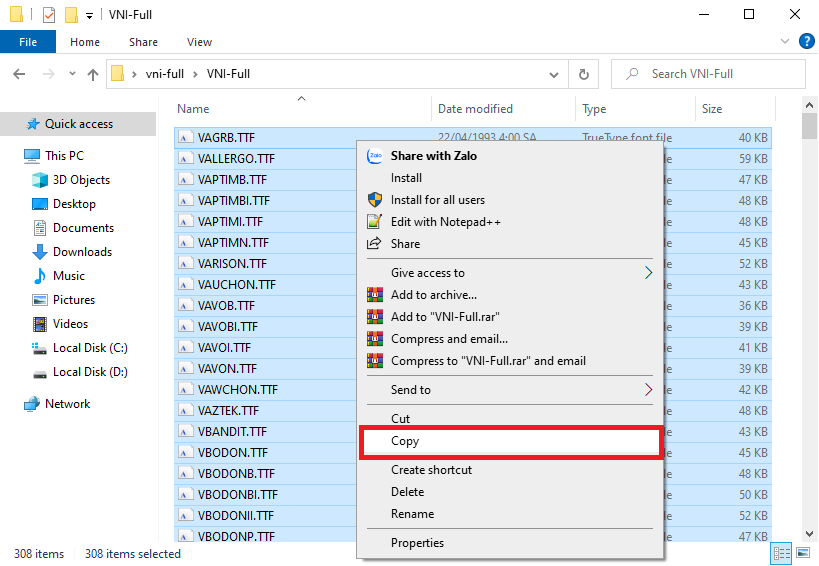
Bước 4: Tiếp theo, các bạn mở công cụ Search của win lên rồi tìm kiếm hộp thoại Run. Hoặc các bạn có thể sử dụng tổ hợp phím tắt Window + R để mở nhanh hộp thoại Run.

Bước 5: Lúc này, hộp thoại Run hiện ra. Các bạn nhập tìm kiếm fonts rồi nhấn OK.
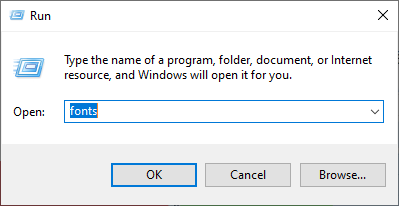
Bước 6: Lúc này, thư mục Fonts hiện ra.
Các bạn nhấn chuột phải vào trong thư mục rồi chọn Paste hoặc nhấn tổ hợp phím tắt Ctrl + V để dán các font chữ đã được sao chép ở bước 3 vào đây. Chỉ cần như vậy là các bạn đã thành công cài đặt font chữ đầy đủ vào máy tính của mình. Một bộ font chữ đầy đủ sẽ giúp bạn tránh khỏi tình trạng bị lỗi font chữ không đọc được dữ liệu trong quá trình sử dụng Excel để làm việc.
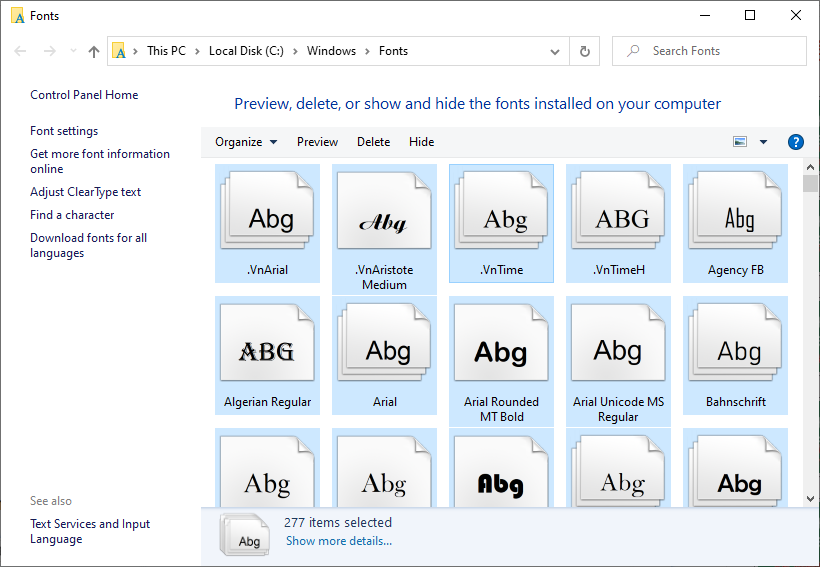
Như vậy, bài viết trên đã hướng dẫn các bạn cách cài đặt bộ font để hiển thị tiếng việt cho Excel. Hy vọng bài viết sẽ hữu ích với các bạn trong quá trình làm việc. Chúc các bạn thành công!
Xem thêm
Hướng dẫn cách tính tổng các mã giống nhau trong Excel
Tải về file Excel kế toán quản trị chi phí trong doanh nghiệp
Cách sử dụng hàm VLOOKUP trả về mảng giá trị trong Excel
Cách vẽ 2 biểu đồ Excel trên cùng 1 đồ thị: Nhanh và đơn giản




