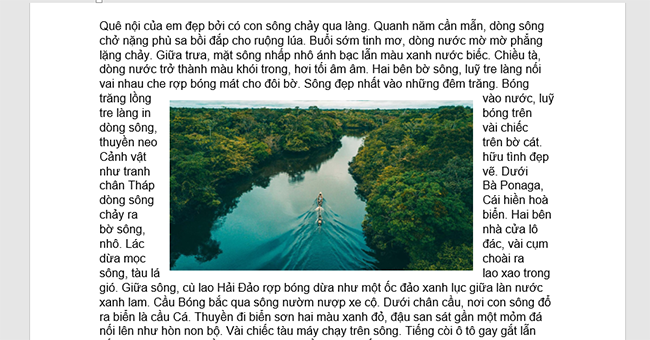Ngoài việc sử dụng nội dung văn bản thì việc chèn hình ảnh cũng tăng thêm tính nghệ thuật cho tài liệu Word. Hình ảnh khi chèn đều có thể thay đổi vị trí hiển thị so với văn bản để phù hợp với bố cục hiển thị hơn, hay theo ý đồ trình bày của mỗi người. Thường thì khi chèn hình ảnh vào Word, ảnh sẽ nằm dưới chữ ngay tại vị trí đặt trỏ chuột. Dù vậy, bạn vẫn có thể chuyển hình ảnh nằm chính giữa đoạn văn bản nào đó, hay ảnh nằm dưới đoạn văn bản… Bài viết dưới đây sẽ hướng dẫn bạn cách thay đổi/di chuyển vị trí hình ảnh trong Word nhé.
- Cách lật/phản chiếu hình ảnh đối xứng trong Word
- Mẹo Word: Cách chèn chữ vào hình ảnh cực nhanh và đơn giản
- 2 Cách làm mờ ảnh trong Word đơn giản và dễ dùng nhất

1. Sử dụng công cụ Wrap Text
Để sử dụng công cụ Wrap Text để di chuyển vị trí hình ảnh, đầu tiên các bạn cần nhấn chuột trái vào hình ảnh. Sau đó các bạn chọn thẻ Format trên thanh công cụ. Tiếp theo, các bạn nhấn chọn mục Wrap Text. Lúc này thanh cuộn sẽ hiện ra rất nhiều vị trí cho các bạn lựa chọn:
- In the Line with Text: Hiển thị ảnh như một dạng ký tự.
- Square: Văn bản sẽ bao xung quanh hình ảnh mà bạn đã chèn.
- Top and Bottom: Hình ảnh cách một đoạn phía trên và dưới
- In Front of Text: Hình ảnh nằm đè lên đoạn văn bản.
- Behind Text: Hình ảnh nằm dưới đoạn văn bản.

2. Sử dụng công cụ Position
Một cách khác để di chuyển vị trí hình ảnh trong Word đó chính là sử dụng công cụ Position. Đầu tiên các bạn cần nhấn chuột trái vào hình ảnh. Sau đó các bạn chọn thẻ Format trên thanh công cụ. Tiếp theo, các bạn nhấn chọn mục Position. Lúc này thanh cuộn sẽ hiện ra rất nhiều vị trí cho các bạn lựa chọn:
- In the Line with Text: Hiển thị ảnh như một dạng ký tự.
- Position in Top Left with Square Text Wrapping: Hình ảnh ở phía trên bên trái và được văn bản bao xung quanh.
- Position in Top Center with Square Text Wrapping: Hình ảnh ở giữa phía trên và được văn bản bao xung quanh.
- Position in Top Right with Square Text Wrapping: Hình ảnh ở phía trên bên phải và được văn bản bao xung quanh.
- Position in Middle Left with Square Text Wrapping: Hình ảnh ở giữa bên trái và được văn bản bao xung quanh.
- Position in Middle Center with Square Text Wrapping: Hình ảnh ở giữa và được văn bản bao xung quanh.
- Position in Middle Right with Square Text Wrapping: Hình ảnh ở giữa bên phải và được văn bản bao xung quanh.
- Position in Bottom Left with Square Text Wrapping: Hình ảnh ở dưới bên trái và được văn bản bao xung quanh.
- Position in Bottom Center with Square Text Wrapping: Hình ảnh ở giữa phía dưới và được văn bản bao xung quanh.
- Position in Bottom Right with Square Text Wrapping: Hình ảnh ở dưới bên phải và được văn bản bao xung quanh.

3. Sử dụng công cụ Align
Để sử dụng công cụ Align để di chuyển vị trí hình ảnh, các bạn chỉ cần nhấn chuột phải vào ảnh rồi chọn thẻ Home trên thanh công cụ. tiếp theo các bạn lựa chọn vị trí bên trái, giữa, phải của hình ảnh ở mục Paragraph.

Như vậy, bài viết trên đã hướng dẫn các bạn các cách di chuyển vị trí hình ảnh. Hy vọng bài viết sẽ hữu ích với các bạn trong quá trình làm việc. Chúc các bạn thành công!