Công thức mảng trong Excel là một công cụ thật sự mang lại sức mạnh cho người dùng trong việc giải quyết những vấn đề khó. Một công thức mảng đơn giản có thể biểu diễn nhiều phép tính cùng lúc và vì thế nó có thể thay thế cho rất nhiều công thức thường dùng. Thật lạ là hơn 90% người dùng chưa bao giờ sử dụng công thức mảng trong bảng tính của họ bởi vì họ e ngại cách bắt đầu với một công thức mảng. Bài viết này sẽ giới thiệu đến bạn những ví dụ cực đơn giản về công thức mảng trong Excel. Mời bạn đọc theo dõi.
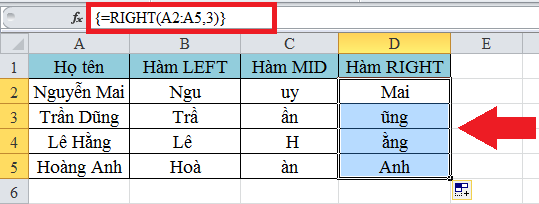
1. Ví dụ về công thức mảng đa ô
Tại giao diện Excel, người dùng cần có bảng dữ liệu như hình dưới đây. Ví dụ này bạn cần tính tổng thành tiền dựa trên đơn giá và số lượng của một số mặt hàng.
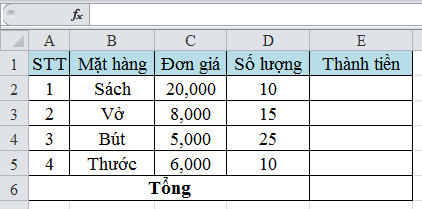
Thông thường người dùng cần tính thành tiền theo công thức: =Đơn giá * Số lượng. Sau đó bạn sử dụng hàm SUM để tính tổng chúng lại và được kết quả như sau:
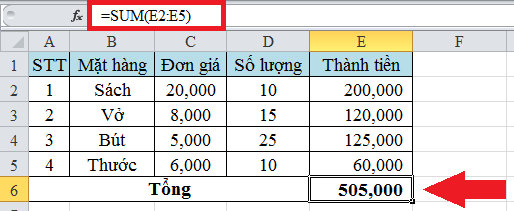
Thay vì dúng cách trên, bạn có thể sử dụng công thức mảng. Để thực hiện bạn nhập công thức: =SUM(C2:C5*D2:D5) rồi nhấn tổ hợp phím Ctrl + Shif + Enter. Khi đó kết quả trả về như hình sau:

Với cách làm này bạn có thể thực hiện việc tính toán nhanh hơn. Lưu ý rằng đối với công thức mảng, bạn phải sử dụng tổ hợp phím Ctrl + Shift + Enter để kết thúc công thức. Bởi nếu không kết quả trả về sẽ báo lỗi như hình dưới đây:
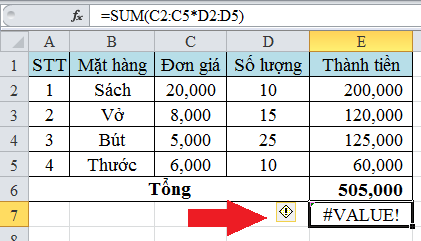
2. Ví dụ về công thức mảng để tạo hằng số
Để tạo hằng số mảng, bạn cần nhập danh sách các mục. Trong ví dụ dưới đây, bạn cần chọn ô tính A1:D1. Sau đó nhập danh sách Chúc, Bạn, Thành, Công và đặt chúng trong dấu ngoặc kép nhọn. Tiếp đến bạn hãy nhấn tổ hợp phím Ctrl + Shif + Enter để sử dụng công thức mảng.
Quan sát cách làm và kết quả hình của dưới đây, bạn sẽ hiểu rõ hơn.

3. Một số ví dụ khác sử dụng công thức mảng
Ngoài ví dụ về hàm SUM bên trên, bạn có thể thực hiện tương tự với các hàm khác như LEFT, MID, RIGHT, MAX…
3.1. Công thức mảng với hàm LEFT, RIGHT, MID
Với 3 hàm này, bạn có thể trích n ký tự từ chuỗi kể từ bên trái, bên phải hoặc ở giữa. Bạn chỉ cần nhập công thức như bình thường sau đó nhấn tổ hợp phím Ctrl + Shif + Enter. Khi đó kết quả trả về như sau:
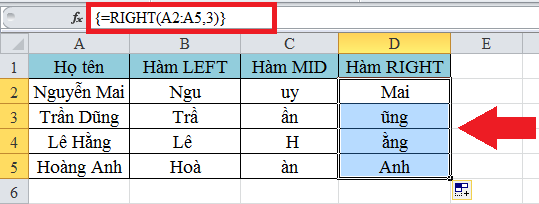
3.2. Công thức mảng với hàm MAX
Với ví dụ này, bạn cần tìm giá trị lớn nhất của A-B. Thông thường bạn sẽ tìm hiệu A-B ở các ô sau đó dùng hàm MAX để tìm giá trị lớn nhất. Sau khi thực hiện xong các bước, kết quả trả về như sau:

Thay vì phải thực hiện các bước trên, bạn hãy sử dụng công thức mảng để việc tính toán trở nên nhanh hơn. Bạn hãy nhập công thức: =MAX(A2:A5-B2:B5) rồi nhấn tổ hợp phím Ctrl + Shiff + Enter. Quan sát hình dưới đây bạn sẽ hiểu rõ hơn cách làm:
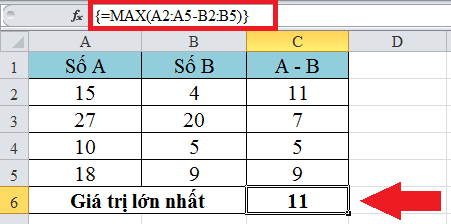
Bài viết trên đây Ketoan.vn đã giới thiệu đến người dùng những ví dụ cực đơn giản về công thức mảng trong Excel. Hy vọng bài viết này sẽ đem lại thông tin hữu ích cho bạn đọc khi làm việc với Excel. Chúc bạn thực hiện thành công!
Xem thêm:
Hướng dẫn cách làm tròn số tiền cực đơn giản trong Excel
Cách di chuyển hàng, di chuyển cột cực nhanh trong Excel
Hướng dẫn cách cố định một dòng, nhiều dòng trong Excel





