Việc chèn link hình ảnh vào Excel sẽ giúp người xem chuyển tới trang web chứa hình ảnh một cách nhanh chóng nếu nhấn chuột vào link đó. Bạn cũng có thể chèn một hoặc hàng loạt hình ảnh vào ô Excel khi cần làm bảng danh sách kèm hình ảnh. Ngoài việc chèn hình ảnh trực tiếp vào bảng Excel, chúng ta cũng có thể lựa chọn chèn link ảnh vào bảng tính để giúp chúng ta dễ theo dõi và quản lý file Excel dễ dàng hơn. Nếu chưa biết cách chèn link ảnh vào Excel thì hãy theo dõi bài viết dưới đây để biết cách thực hiện nhé.
- Hướng dẫn cách chèn ảnh hàng loạt vào ô trong Excel
- Hướng dẫn cách chèn các loại link vào file Excel
- Cách sử dụng hàm HYPERLINK để tạo liên kết trong Excel
- Cách lật/phản chiếu hình ảnh đối xứng trong Word
- Hướng dẫn 3 cách thay đổi/di chuyển hình ảnh trong Word
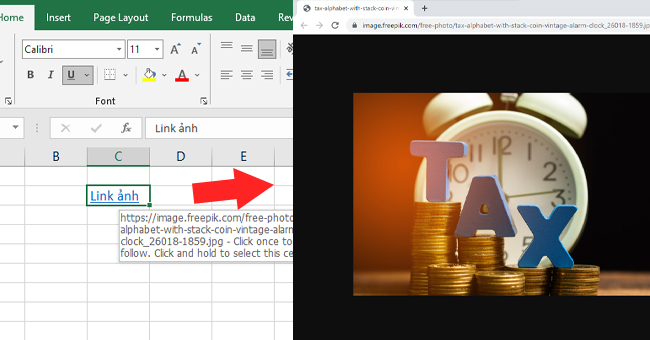
Bước 1: Để chèn link ảnh vào Excel, đầu tiên thì các bạn cần mở trang web chứa hình ảnh bạn cần chèn link vào Excel lên. Sau đó các bạn nhấn chuột phải vào ảnh đó rồi chọn Sao chép địa chỉ hình ảnh.
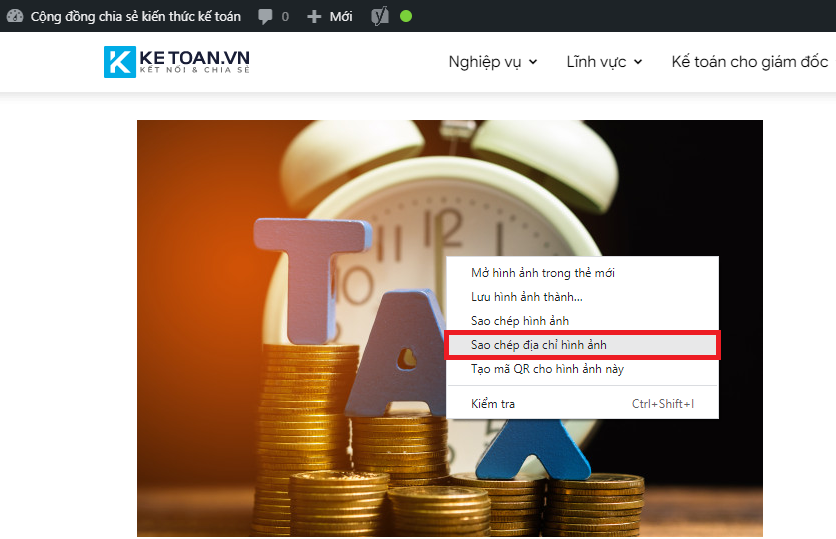
Bước 2: Tiếp theo, các bạn mở file Excel cần chèn link ảnh lên. Sau đó các bạn nhấn chuột phải vào vị trí muốn chèn link ảnh. Thanh cuộn hiện ra thì các bạn chọn mục Link.

Bước 3: Lúc này, hộp thoại Insert Hyperlink hiện ra. Các bạn nhấn chọn vào mục Existing File or Web Page. Sau đó chuyển sang cột menu bên cạnh và nhấn chọn vào mục Browsed Pages. Lúc này bạn cần dán link hình ảnh đã sao chép vào phần Address. Nhập xong nhấn OK để tiến hành chèn link hình ảnh.
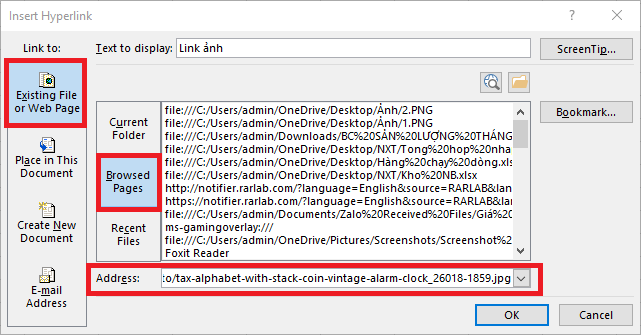
Bước 4: Sau khi chèn link thành tcông, các bạn di chuyển chuột tới vị trí ô đã được chèn link thì đường dẫn của ảnh sẽ hiện ra.

Nếu bạn muốn mở hình ảnh đó lên thì chỉ cần nhấn chuột trái vào link đó. Trang web chứa ảnh đó sẽ được mở ra một cách nhanh chóng.

Như vậy, bài viết trên đã hướng dẫn các bạn cách chèn link hình ảnh vào Excel. Hy vọng bài viết sẽ hữu ích với các bạn trong quá trình làm việc. Chúc các bạn thành công!
Xem thêm
Cách cộng, trừ thời gian vô cùng đơn giản trong Excel




