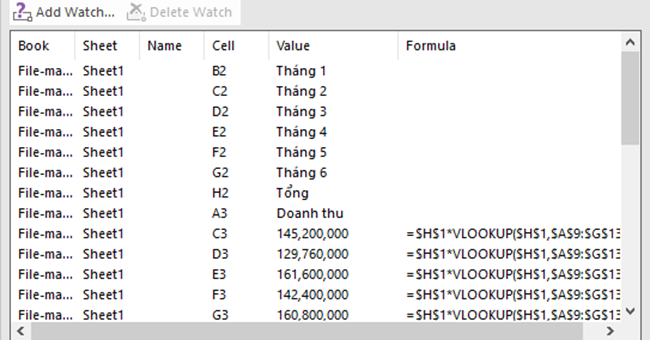Excel hỗ trợ cửa sổ quản lý công thức sử dụng trong bảng dữ liệu để chúng ta có thể xem công thức ở mọi vị trí nào trên bảng dữ liệu, thay vì phải cuộn chuột lên xuống theo cách thủ công. Công cụ trong Excel sẽ giúp bạn quản lý các công thức Excel trong 1 cửa sổ, kèm theo đó là kết quả hiển thị để chúng ta biết ngay được. Như vậy người dùng sẽ linh hoạt hơn trong việc quản lý bảng dữ liệu Excel. Bài viết này sẽ hướng dẫn bạn cách mở và sử dụng cửa sổ quản lý công thức trong Excel.
- Một số công thức Excel “độc” và “lạ” cho dân kế toán
- Công thức và cách sử dụng hàm căn bậc 2 trong Excel
- Mách bạn đọc 3 cách để nhập công thức trong Excel
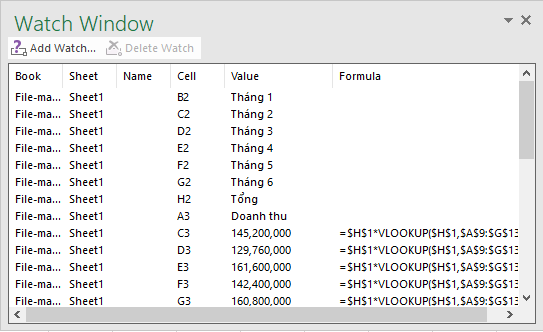
Bước 1: Mở cửa sổ Watch Window
Để mở cửa sổ Watch Window, đầu tiên bạn hãy bôi đen toàn bộ bảng dữ liệu mà bạn cần xem công thức. Sau đó, trên thanh công cụ, chọn Formulas rồi chọn Watch Window.
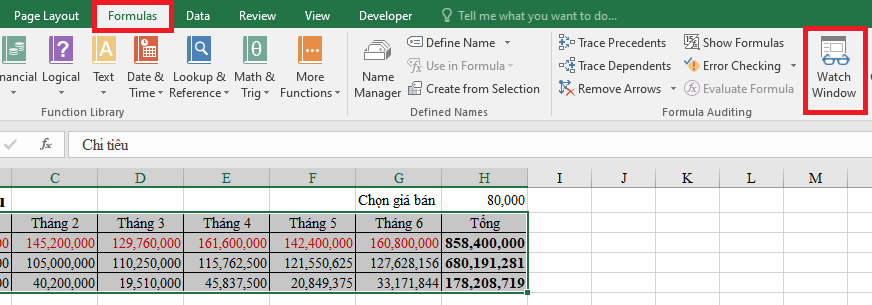
Bước 2: Chọn Add Watch
Sau khi cửa sổ Watch Window hiện ra, chọn Add Watch.
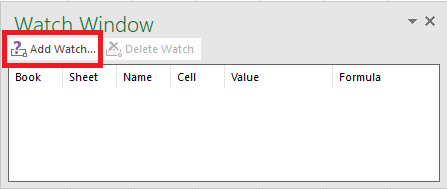
Lúc này cửa sổ Add Watch sẽ hiển thị vùng dữ liệu mà ta đã chọn ở Bước 1. Bạn chọn Add để tiếp tục.
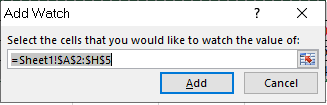
Bước 3: Tùy chỉnh cửa sổ Watch Window
Sau khi thực hiện Bước 2, một bảng dữ liệu như hình dưới sẽ hiện ra. Đây chính là cửa sổ theo dõi, quản lý công thức. Mỗi dữ liệu được phân thành các cột khác nhau. Tại bảng này, cột Formula sẽ hiển thị công thức và cột Value hiển thị giá trị tương ứng.
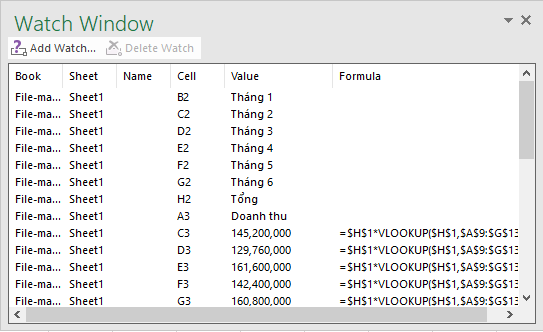
Bạn có thể gắn cửa sổ Watch Window vào thanh công thức bằng cách nhấn đúp chuột vào vùng xám trong cửa sổ. Lúc này, giao diện sẽ hiển thị như hình dưới đây:
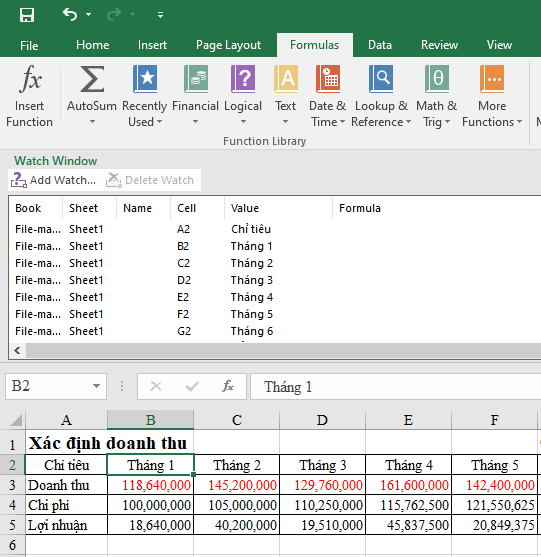
Để thoát về giao diện thu nhỏ ban đầu, bạn đặt con trỏ vào vùng xám của cửa sổ đến khi xuất hiện mũi tên 4 chiều, sau đó di chuyển cửa sổ ra khỏi thanh công thức.
Trong giao diện này bạn cũng có thể thực hiện xóa dữ liệu. Để xóa, bạn chọn dòng dữ liệu cần xóa rồi chọn Delete Watch. Dữ liệu chỉ bị xóa ở cửa sổ quản lý chứ không bị xóa ở bảng dữ liệu.
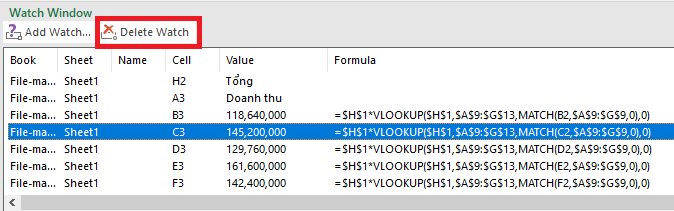
Để đóng cửa sổ này, bạn nhấn chuột lại vào Watch Window hoặc ấn x trên cửa sổ.
Trên đây là cách mở cửa sổ quản lý công thức trong Excel. Mời bạn đọc tham khảo và áp dụng. Chúc các bạn thành công.