Khóa cột trong Excel bằng mật khẩu giúp bạn bảo vệ cột, tránh người khác thay đổi nội dung cột hoặc chỉnh sửa cột, làm ảnh hưởng tới toàn bộ dữ liệu của bảng biểu. Điều này giúp người khác vẫn có thể xem được nội dung mà chúng ta không cần phải đặt mật khẩu file Excel để ẩn toàn bộ nội dung hoặc phải thực hiện thao tác ẩn cột trong Excel. Cùng tìm hiểu cách khóa cột trong Excel tại bài viết dưới đây.
- Mách bạn 2 cách hoán đổi vị trí các cột trong Excel
- Hướng dẫn cách dò tìm dữ liệu theo hàng và cột trong excel
- Cách di chuyển hàng, di chuyển cột cực nhanh trong Excel
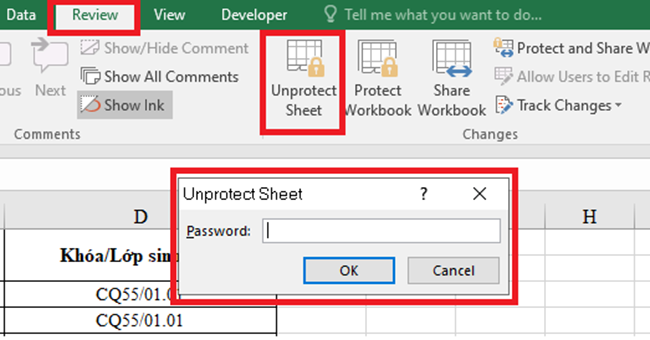
Bước 1: Bỏ khóa hoàn toàn cho file Excel
Để thiết lập khóa cho cột, đầu tiên bạn phải bỏ khóa hoàn toàn cho file Excel. Trước hết, hãy bôi đen toàn bộ bảng excel. Sau đó nhấn chuột phải vào bất kỳ vị trí nào trong bảng và chọn Format Cells…
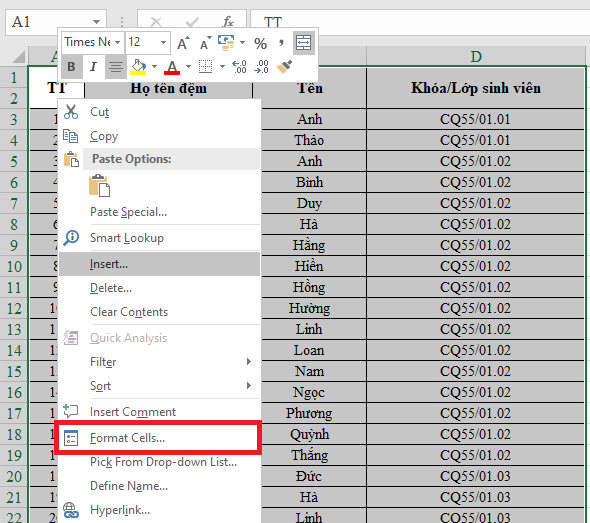
Sau khi cửa sổ Format Cells hiện ra, chọn mục Protection và bỏ tích chọn ở mục Locked, sau đó nhấn OK. Như vậy bạn đã bỏ khóa hoàn toàn cho file excel để thiết lập khóa mới.
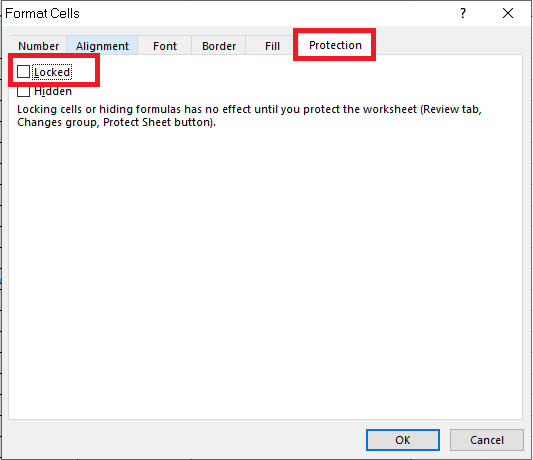
Bước 2: Thiết lập khóa cho cột Excel
Sau khi đã bỏ khóa cho toàn bộ bảng dữ liệu, bạn quay trở lại bảng dữ liệu và bôi đen cột cần khóa (một hoặc nhiều cột). Tiếp theo nhấn chuột phải và chọn Format Cells.
Tại hộp thoại Format Cells, chọn thẻ Protection và tích chọn Locked để khóa các cột đã bôi đen.
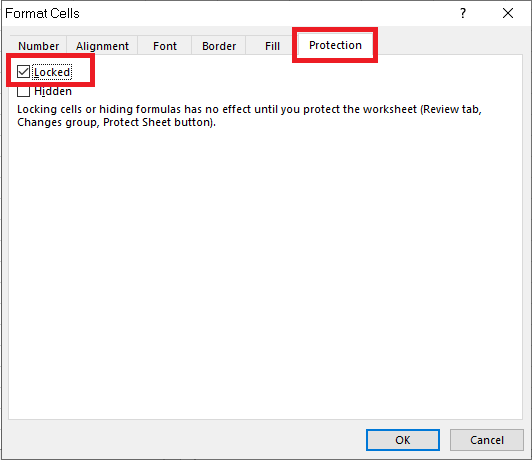
Bước 3: Thiết lập mật khẩu
Tiếp theo trên thanh công cụ, bạn chọn thẻ Review, rồi chọn mục Protect Sheet.

Lúc này, cửa sổ Protect Sheet sẽ xuất hiện. Bạn nhập mật khẩu vào ô Password to unprotect sheet để thiết lập mật khẩu. Mật khẩu này sẽ được dùng khi bạn muốn bỏ khóa cho cột đã bị khóa. Nhấn OK để tiếp tục.
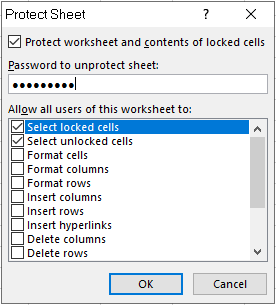
Sau khi nhấn OK, cửa sổ Confirm Password sẽ hiện ra. Bạn hãy nhập lại mật khẩu vừa đặt để xác nhận lại một lần nữa. Sau đó nhấn OK để hoàn tất.

Như vậy bạn đã hoàn thành việc khóa cột excel. Sau khi khóa, nếu nhấn vào cột dữ liệu bị khóa thì thông báo dưới đây sẽ hiện ra và người khác không thể chỉnh sửa dữ liệu được.

Nếu muốn mở khóa cho cột Excel đã bị khóa, bạn chọn thẻ Review trên thanh công cụ, sau đó chọn Unprotect Sheet. Lúc này, bạn cần nhập mật khẩu để mở khóa. Đây chính là mật khẩu lúc đầu chúng ta đã cài đặt.
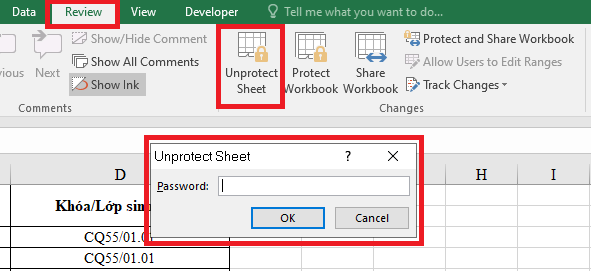
Trên đây là hướng dẫn các bước khóa và mở khóa cho cột excel. Mời bạn đọc tham khảo và áp dụng. Chúc các bạn thành công.




